こんにちは、ENGかぴです。
ESP-WROOM-32はWiFi通信とBluetoothを搭載した無線モジュールです。開発環境はArduino環境に準拠しているためArduino IDEに開発環境を追加することでArduinoライブラリを使用しながらソフト開発ができます。
本記事ではESP32-WRROM-32Eの開発環境をArduino IDEに組み込む方法を説明しています。ESP32-WROOM-32E開発ボード(秋月電子)で動作確認を行っています。
ESP32-WROOM-32Eの開発環境を作る
ESP32-WROOM-32Eの開発環境をArduino IDEに追加します。前提条件としてArduino IDEをインストールしておく必要があります。Arduino IDEがすでにインストールできている場合は環境設定でURLを追加しボードマネージャで検索してインストールします。以降の手順の説明はWindows11(Windows10)を対象としています。
Arduino IDEのインストール
Arduinoの開発環境であるArduino IDEをインストールするまでの手順とスケッチ例を使って開発を行う手順について下記リンクにまとめています。
PR:わからないを放置せず、あなたにあったスキルを身に着けるコツを教える テックジム 「書けるが先で、理解が後」を体験しよう!
ボードマネージャーのURLの追加とインストールの手順
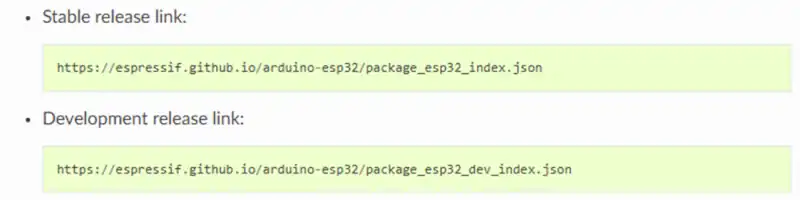
ESP32 ArduinoCoreのドキュメントのサイトからボードマネージャのURLを追加します。下記リンクをクリックするとボードマネージャのURLのページ遷移します。
ESP32 ArduinoCoreのドキュメントーボードマネージャの追加
追加のボードマネージャのURLを追加します。Stable release link:のURLをコピーします。Stableの方は動作が安定したバージョンです。Development releaseは開発中のリンクであり動作が安定しないこともあります。Arduino IDEを起動してファイル欄から「環境設定」を選択すると設定項目が表示されます。
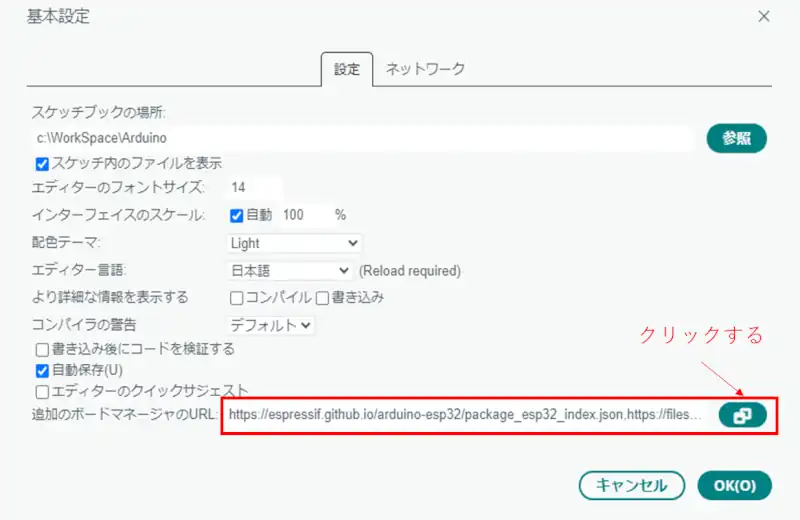
追加のボードマネージャの欄が空白であればそのままテキストボックス内にコピーします。すでに追加したURLがある場合は横のアイコンをクリックして追加のURLをコピーして追加します。
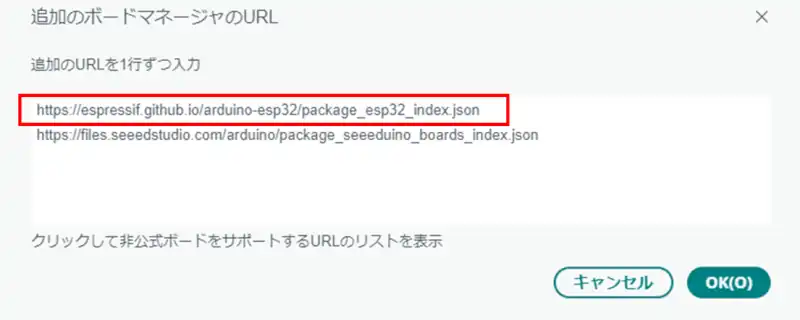
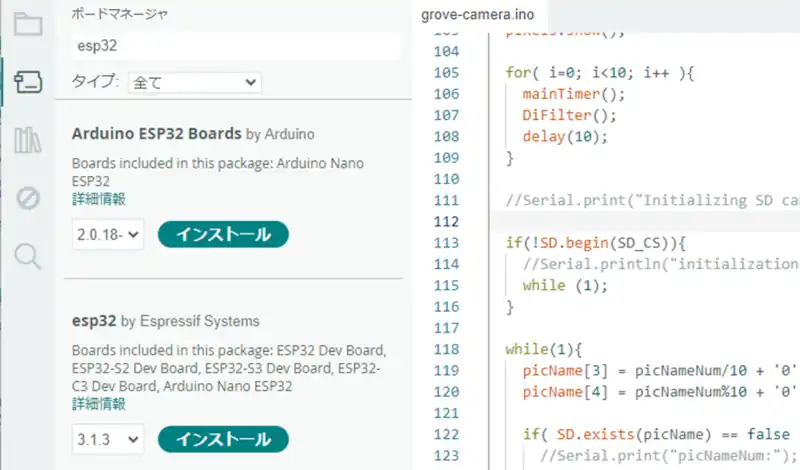
次にArduino IDEのツールからボード:XXXX(XXXXは現在選択しているボード)を選択して現れるタブからボードマネージャをクリックするとボードマネージャを検索できる画面に遷移します。
ボードマネージャで検索欄に「esp32」と入力するとesp32 by Espressif Systemsが候補として表示(URLを追加していないと表示されません)されるのでインストールします。
ボードの選択とシリアルポートの設定
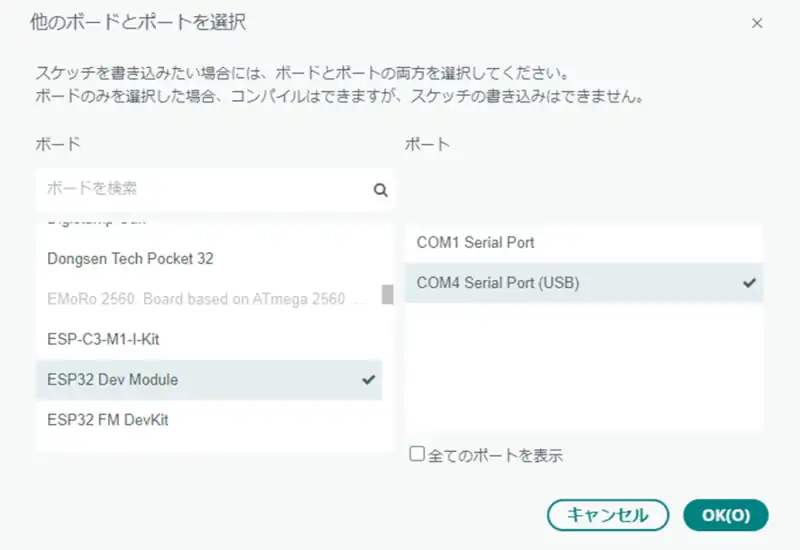
今回はESP32-WROOM-32Eを使用するため「ESP32 Dev Module」を選択します。ボードを選択した後はシリアルポートの選択を行います。インストールされているシリアルポート番号を選択します。COMの番号は環境により任意の番号となります。
シリアルポートを選択して接続ができるとマイコンボードへのプログラムの書き込みができるようになります。
ESP32-WROOM-32Eの動作を確認
ESP32-WROOM-32Eの動作を確認します。本モジュールはスペックが高くマルチタスクで動作させたりと様々な事ができますが今回はArduinoライブラリを使ってLEDを点灯/消灯させて動作確認を行います。
動作確認の回路図
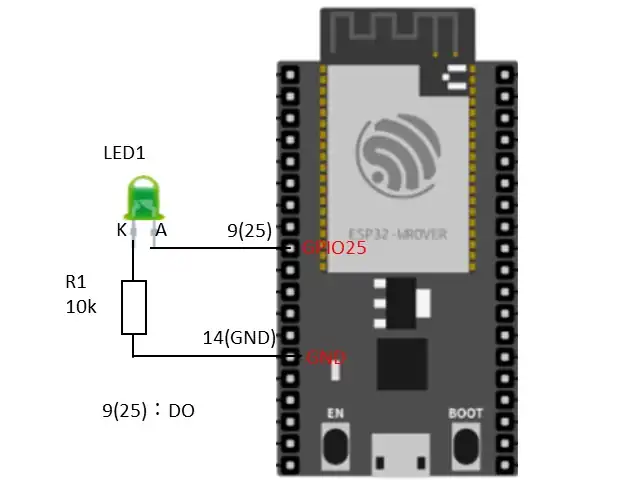
ESP32-WROOM-32Eのピン配置などの情報はArduino-ESP32 ESPRESSIF ESP32-DevKitC-1ピンレイアウトを参考にしてください。タイマ管理でLEDを500ms毎に点灯/消灯させます。
タイマの管理
#define BASE_CNT 10
uint32_t timer; //条件を満たしたときのタイマ値
/* タイマ管理 */
void mainTimer(void){
if( millis() - timer >= BASE_CNT ){ // BASE_CNT以上か
timer = millis(); //現在の値を保存
if( timled > TIME_UP ){ //タイマを更新
--timled;
}
}
}タイマ管理は現在の経過時間msと前回条件を満たしたときの時間msを比較して規定値であるBASE_CNT以上であればif文内部に遷移します。
規定値以上になった時点での経過時間msを保存して次の判定に使用することでtimledを更新するタイミングを作っています。
例ではBASE_CNTを10にしているためtimledの更新は10ms毎に発生します。timledの時刻更新の時限が10msになるためtimledに50をセットしてタイムアップするまでの時間は500msとなります。
millis()は1ms毎にカウントが+1した値を戻すArduinoライブラリです。電源がONしてタスクが動作開始した時点でカウントを+1するため電源ONからの時間経過の目安となります。
10ms毎にベースカウントを更新するようにしているためオーバーフローが発生したとしても最大誤差が10ms以下になります。delay()などを使用して意図的にウェイトを置いていない限り通常メインループ1周の時間は長くても数msになることが10ms程度の誤差は問題になることはほとんどありません。
タイミングをシビアに取りたい場合はタイマ機能を使用して確実にタイミングを同期させる必要があります。その場合はタイマ割り込みを使用するなどタイミングの制御が必要です。
ソースコード全体
ソースコードは記事作成時点において動作確認できていますが、使用しているライブラリの更新により動作が保証できなくなる可能性があります。また、ソースコードを使用したことによって生じた不利益などの一切の責任を負いかねます。参考資料としてお使いください。
#define TIME_UP 0
#define TIME_OFF -1
#define BASE_CNT 10
#define TIM_LED 50
#define PIN_DO1 25
/* 変数宣言*/
uint32_t timer;
int16_t timled = TIME_OFF;
uint8_t leddo = 0;
/* プロトタイプ宣言*/
void mainTimer(void);
void setup() {
pinMode(PIN_DO1,OUTPUT);
timled = TIM_LED;
}
void loop() {
mainTimer();
if( timled == TIME_UP ){
timled = TIM_LED;
leddo = !leddo;
digitalWrite(PIN_DO1,leddo);
}
}
/* タイマ管理 */
void mainTimer(void){
if( millis() - timer >= BASE_CNT ){ // BASE_CNT以上か
timer = millis(); //現在の値を保存
if( timled > TIME_UP ){ //タイマを更新
--timled;
}
}
}
関連リンク
Arduinoのライブラリを使って動作確認を行ったことを下記リンクにまとめています。
Arduinoで学べるマイコンのソフト開発と標準ライブラリの使い方
Seeeduino XIAOで学べるソフト開発と標準ライブラリの使い方
ESP32-WROOM-32Eで学べるソフト開発と標準ライブラリの使い方
PR:企業で求められる即戦力技術を身に付ける テックキャンプエンジニア転職
最後まで、読んでいただきありがとうございました。



