こんにちは、ENGかぴです。
Arduinoの開発環境であるArduino IDEのダウンロードとインストールの手順をまとめました。ライブラリのスケッチ例の使い方の一例としてソフトウェアシリアルライブラリを流用した方法で動作確認を行います。
ArduinoUNOを対象にしていますが、Arduino環境下においては種類を問わず同じ考え方でソフト開発を行うことができます。Arduino UNO(以下Arduinoとします)を使って動作確認を行ったことを下記リンクにまとめています。
Arduinoで学べるマイコンのソフト開発と標準ライブラリの使い方
Arduino開発環境を作る
Arduinoの開発環境であるArduino IDEのダウンロードからインストールまでの手順をまとめていきます。対象OSはWindows10及びWindows11です。2022年9月中旬にメジャーバージョンアップされ2.0.0になりました。
Arduino IDEのダウンロード
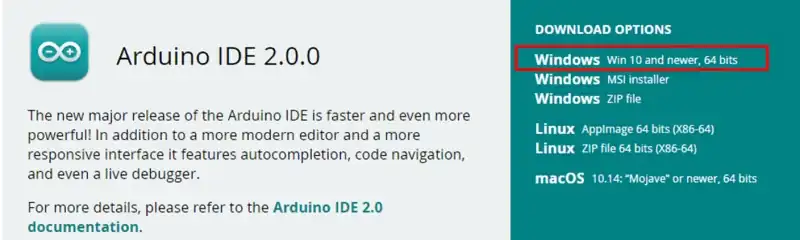
Arduino IDEは下記のリンクから取得できます。
Arduino IDEのダウンロードーDownload the Arduino IDE
Download the Arduino IDEのページから「Windows win 10 and newer,64bits」を選択します。クリックするとContribute to the Arduino Softwareのページに遷移します。
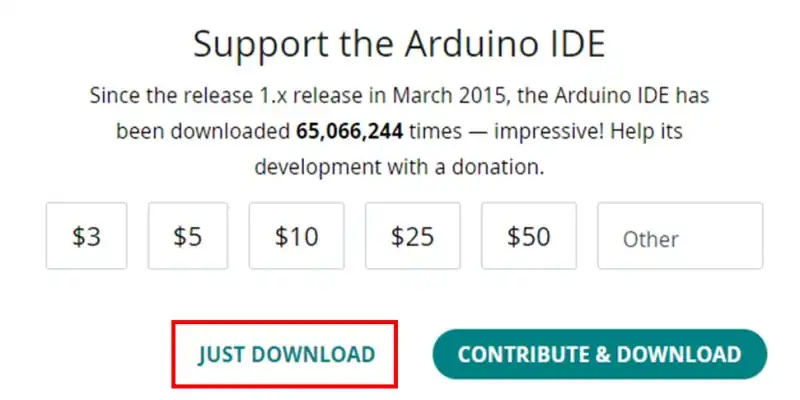
ダウンロードだけの場合は「JUST DOWNLOAD」を選択します。寄付する場合は「CONTRIBUTE&DOWNLOAD」を選択します。
利用するにあたって職業や興味のあるカテゴリを選択する簡単なアンケートを要求されることがありますが回答しない場合は×をクリックして閉じます。アンケートはダウンロードには特に影響はありません。
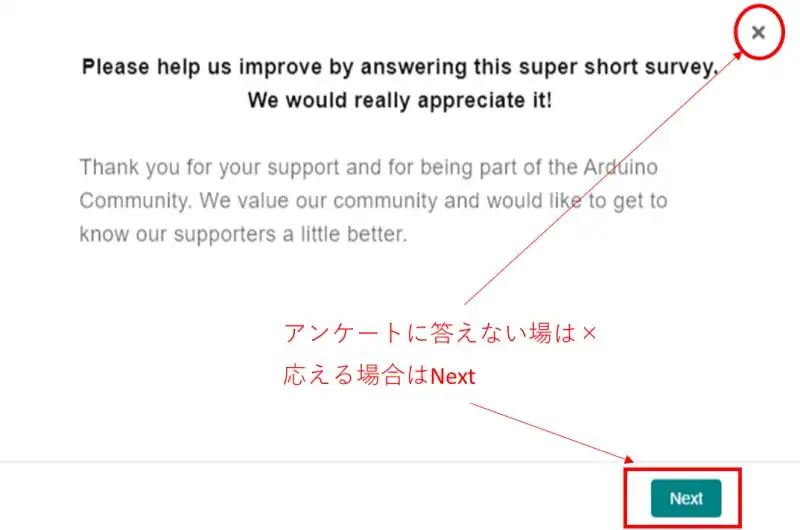
ダウンロードが終わったら「arduino-ide_2.0.0_Windows_64bit」をクリックしてインストールを開始します。(2.0.0は2022年9月末時点のバージョンです。)
PR:わからないを放置せず、あなたにあったスキルを身に着けるコツを教える テックジム 「書けるが先で、理解が後」を体験しよう!
インストール
インストールは基本的に次の項目に進むボタンを押すだけで問題ありません。
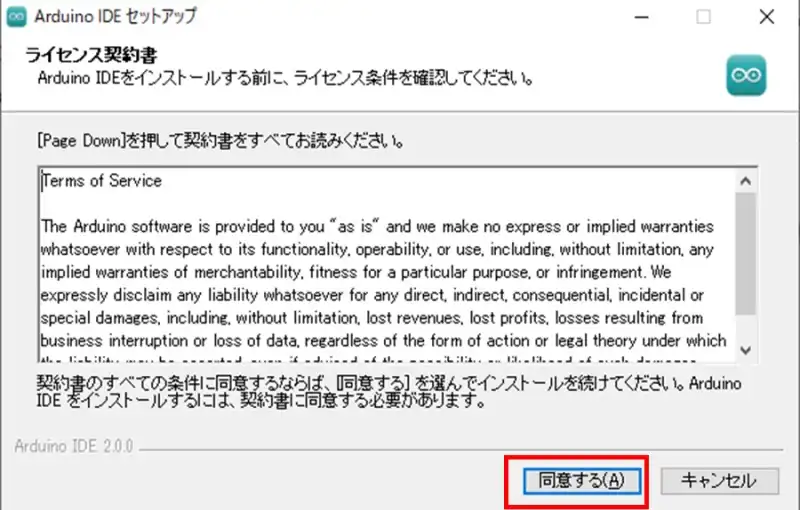
「同意する(A)」をクリックして次に進みます。
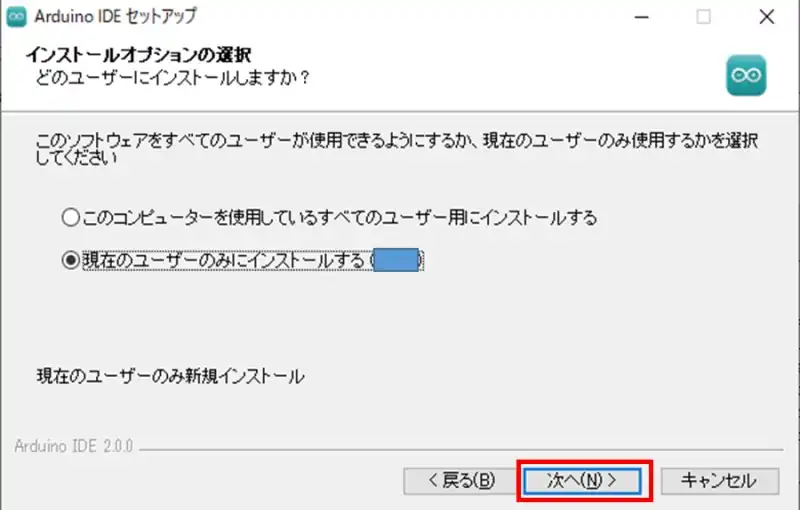
すべてのユーザー用にインストールしない場合は特に変更せず「次へ(N)」をクリックして次に進みます。例では現在のユーザーのみ新規インストールしています。
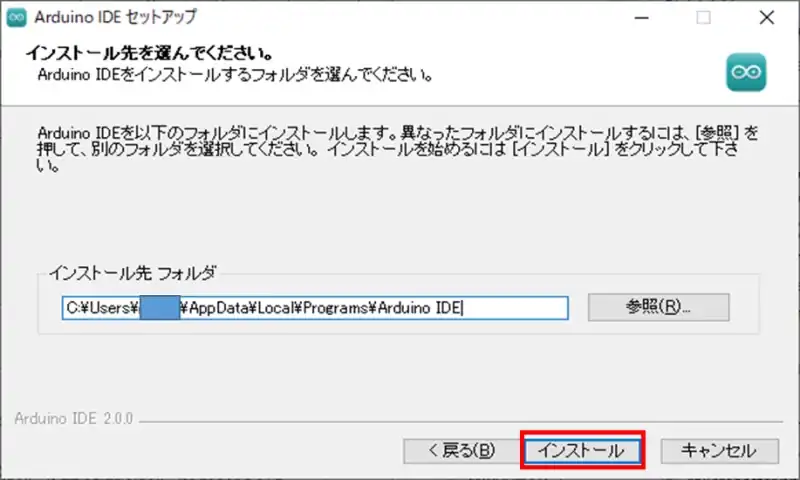
インストール先を変更する場合は「参照(R)」でインストール先のフォルダーを選択します。「Install」をクリックするとインストールがスタートするのでしばらく待ちます。
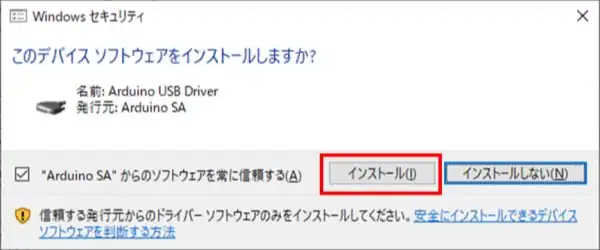
USBドライバーがインストールされていない場合インストールの途中にUSBドライバーをインストールするかを問われることがあります。ArduinoボードをUSBで接続して開発を行うためUSBドライバーをインストールします。
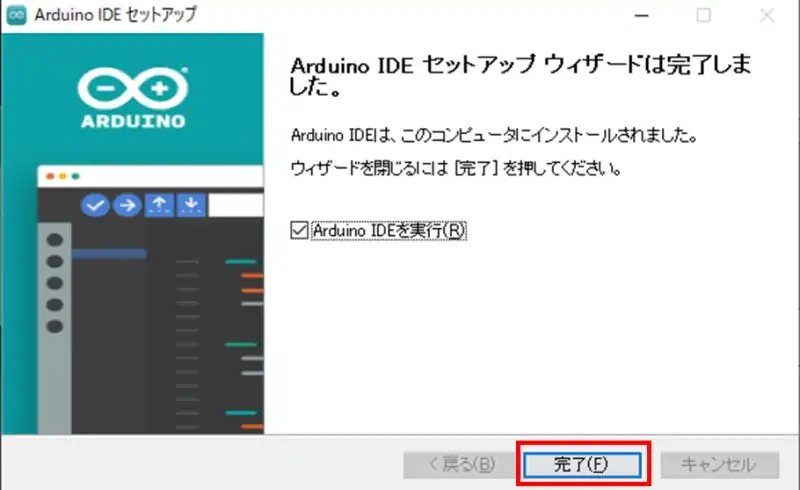
「完了(F)」をクリックするとインストールが完了します。Arduino IDEを実行(R)にチェックを入れているとArduino IDEが起動します。
Arduino IDEを起動する
Arduino IDEを新規インストールした場合のボードの追加方法や日本語化などやっておきたい設定について説明します。
日本語化する
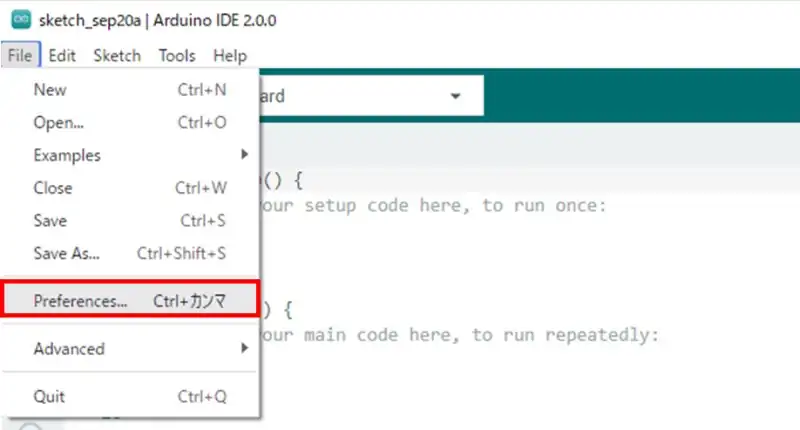
「File」欄からPreferences(基本設定)を選択すると設定項目が表示されます。
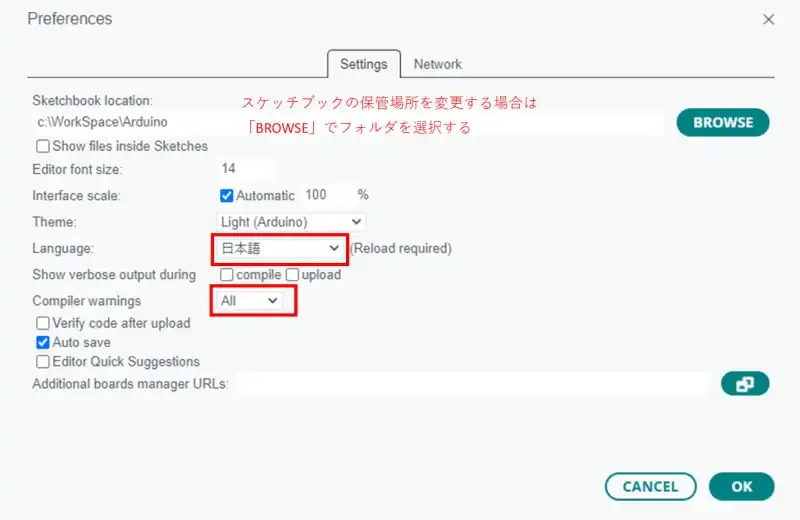
日本語化する場合はLanguage:欄から「日本語」を選択します。例では日本語化の設定以外のSketchbook location:(スケッチの保管場所)の変更とCompiler warningsを「All」に変更しています。
Compiler warningsをAllにしているのは可能な限りワーニングをなくしてソフト開発を行うためです。「OK」をクリックするとArduino IDEがリスタートして日本語化した状態で起動します。
PR:わからないを放置せず、あなたにあった最低限のスキルを身に着けるコツを教える テックジム 「書けるが先で、理解が後」を体験しよう!
ボードマネージャ情報を追加する
Arduino IDEの旧バージョンでは初期のボードとしArduino UNOに関連したボード情報がインストールされていましたが、IDE2.0.0では追加する必要があります。
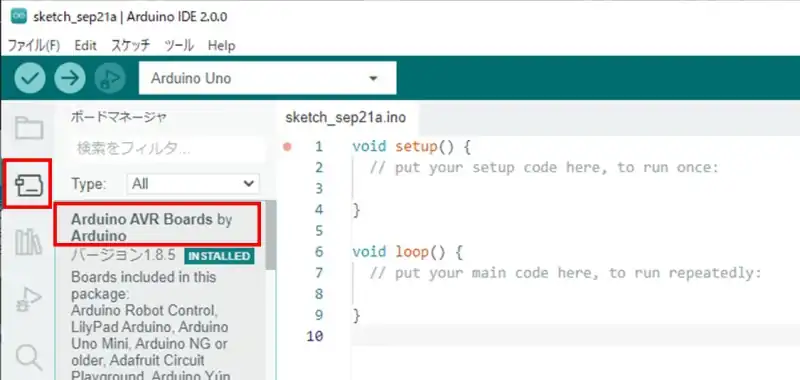
ボードマネージャでボードを追加します。IDE左のボードマネージャのアイコンをクリックするか上部のツールのボード:からボードマネージャを選択するとボードマネージャが表示されます。Arduino UNOなど基本となるボードが先頭に表示されるのでインストールします。例はインストール済みとなっています。
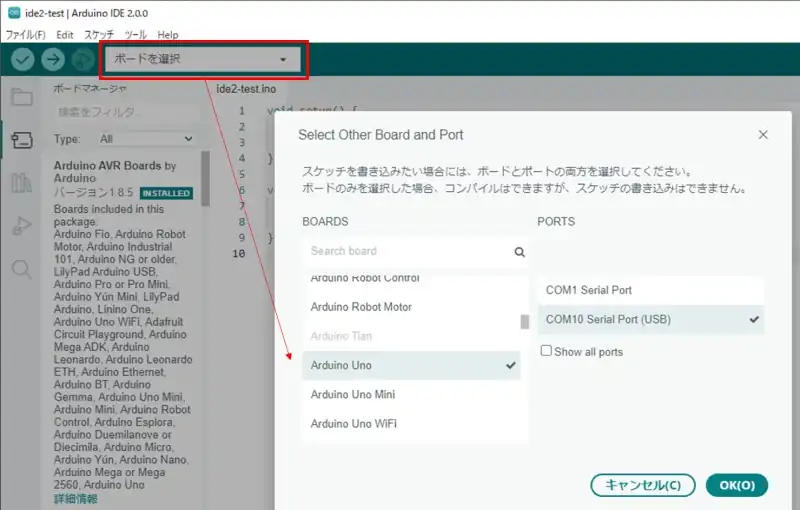
ボードを選択をクリックするとSelect Other Board and Port(他のボートとポートの選択)画面に遷移します。
BOARDSに開発対象のボードを選択します。ボードがインストールされていない場合は灰色で表示されていますがチェックすることができます。USBで接続している場合はPORTSで対象のUSBポートを選択します。
OKをクリックするとメイン画面に遷移しますが、灰色のボードを選択した場合メイン画面の右下に「XXXをインストールする必要があります。今すぐインストールしますか?」という通知が表示されるので「はい」を選択するとインストールが開始します。
外部のボードを参照する
Arduino環境に準拠して開発されたボードを追加する方法をまとめています。Seeed StudioのボードとESP32シリーズのボードのURLを追加します。
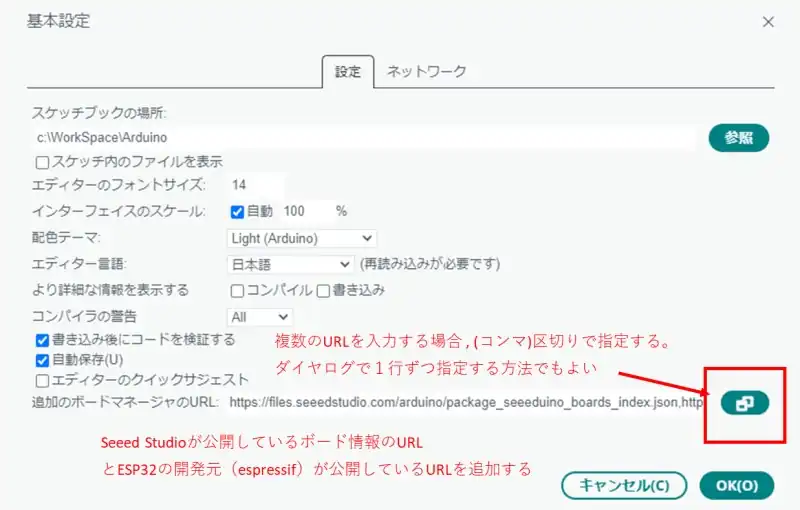
ファイル(F)から基本設定に遷移します。項目の下方にある追加のボードマネージャーのURLを入力すると外部のボードを追加することができます。複数のボードを追加する場合はそれぞれのURLを入力しますが、「,(コンマ)」で区切って入力します。
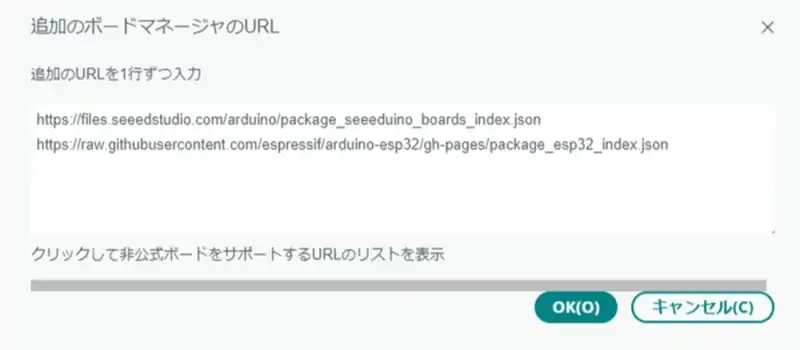
ダイヤログのフォームで1行ずつURLを追加する方法もあります。複数のボードを追加する場合は入力フォームによる追加をお勧めします。例ではseeeduinoとesp32を追加しています。
スケッチ例の使い方
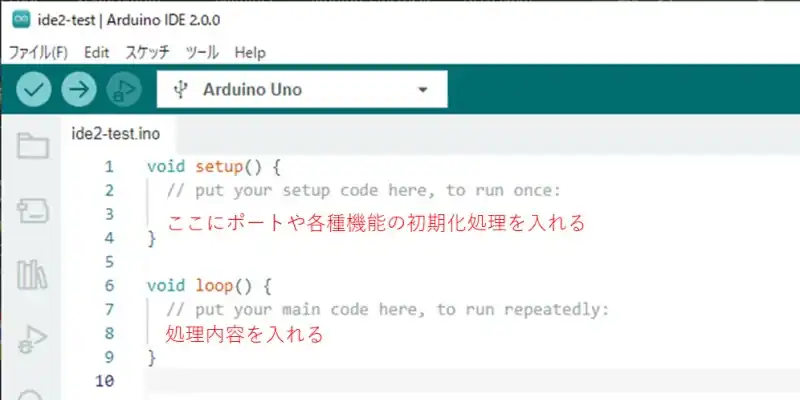
Arduino IDEを起動すると初期画面に空のスケッチが表示されます。setup()関数内に各種機能の初期化処理を記述します。loop()関数には処理内容を記述します。
動作確認をArduino UNOで行うためArduino UNOのボードとポートを選択します。
Arduinoライブラリの記述の方法や使い方の例が確認できるようにスケッチ例が準備されているので参考にしながらソフト開発を行うことができます。
スケッチ例を確認する
int pushButton = 2;
void setup() {
Serial.begin(9600);
pinMode(pushButton, INPUT);
}
void loop() {
int buttonState = digitalRead(pushButton);
Serial.println(buttonState);
delay(1);
}スケッチ例はファイル欄にあるスケッチ例から選択することができます。内蔵のスケッチ例から01.Basics内の「DigitalReadSerial」を選択して動作確認を行います。
5行目のSerial.Begin(9600)でシリアル通信のボーレートを9600bpsに設定します。6行目のpinMode(pushButton,INPUT)で2ピンをINPUT(入力ピン)に設定します。
11行目のdigitalRead(pushButton)で2ピンの状態を読み込んでいます。12行目のSerial.println(buttonState)で読み込んだ2ピンの状態を改行コード付きでシリアルモニタに表示します。
スケッチ例を見ながらArduino環境におけるコーディングの仕方を学習することができます。スケッチ例から使えそうなソースコードをコピーしながら実際に動作させることで効率よく学習できます。
PR:スキマ時間で自己啓発!スマホで学べる人気のオンライン資格講座【スタディング】まずは気になる講座を無料で体験しよう!
スケッチの例
シリアルモニターにDIの変化で文字を表示する方法とシリアルモニターからArduinoに送信したデータを表示する方法を説明します。
#define PIN_DI1 7
bool flg= false;
void setup() {
Serial.begin(9600);
pinMode(PIN_DI1,INPUT_PULLUP);
}
void loop() {
if( !digitalRead(PIN_DI1)){
if(flg ){
flg = false;
Serial.println("Arduino-Serial-test");
}
}
else{
flg = true;
}
if( Serial.available()){
Serial.write(Serial.read());
}
}
Serialライブラリを使用することでシリアルモニター上にデータを表示することができます。Serialライブラリはインクルードなしで使用できます。
Serialのメンバー関数であるbegin()関数(7行目)で通信のボーレートを指定します。8行目で7ピンをプルアップ付きのDIピンに設定します。
13行目のdigitalRead()関数で7ピンの状態を確認しLOWレベルであれば内部の処理を行います。Serialのメンバー関数であるprintln()関数でシリアルモニターに文字列を表示しています。println()は文字列の最後に改行コードを挿入します。
23行目で18行目はSerialのメンバー関数であるavailable()関数で受信したデータの確認を行い、24行目のwrite()関数で受信したデータを送信(シリアルモニターに表示)しています。
Serialライブラリはシリアルモニター専用に使用する頻度が多くなります。シリアルモニターを使用しない場合は汎用のシリアル通信ポートとして使用できますがシリアルモニターを使ったデバッグができなくなるデメリットがあります。
スケッチの書き込み
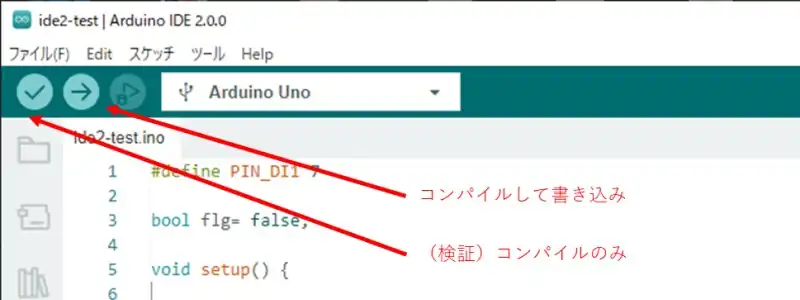
スケッチを開発し完成したらArduinoに書き込みを行います。書き込みは左から2番目の→のマークをクリックするとコンパイルして書き込みを行います。検証(左のレ)の場合はコンパイルのみでエラーがないかの確認を行うものです。
コンパイルしてエラーがなければ書き込みを行い、Arduinoがリスタートしてスケッチの動作を開始します。
シリアルモニターで確認する
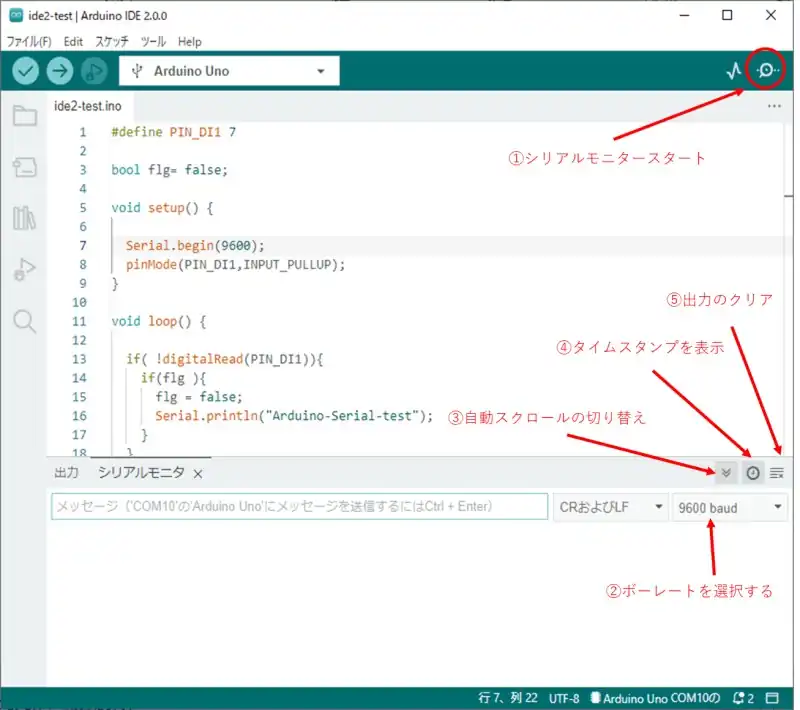
シリアルモニターを使用する手順を説明します。①をクリックしてシリアルモニターをスタートします。②のボーレートはスケッチで指定したボーレートを選択します。③~⑤は必要に応じて使用します。
③はシリアルモニターの表示をスクロールして表示末端の最新のデータが確認できるようにスクロールする機能です。
④をクリックするとアイコンが選択された状態になります。この状態でシリアルモニターデータを表示するとパソコンの時間に連動した時刻が表示されます。
⑤はシリアルモニターの表示をクリアする場合に使用します。
動作確認用の回路図は以下の通りです。
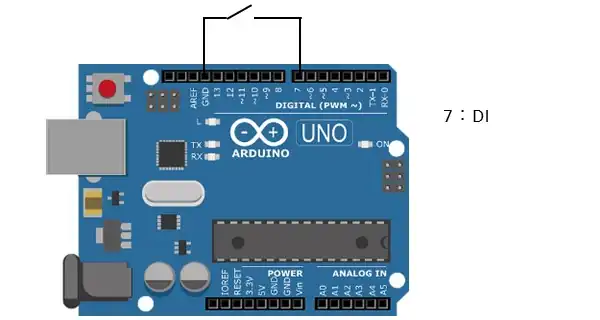
Arduinoの7ピンとGND間にスイッチを実装します。動作確認ではスイッチの代わりにワイヤを使用しました。
7ピンをLOWレベルにすると「Arduino-Serial-test」の文字を表示します。シリアルモニターのメッセージ欄から文字を送信すると送信した文字をシリアルモニターに表示します。メッセージ欄の横はメッセージに挿入する改行コードを選択するものです。
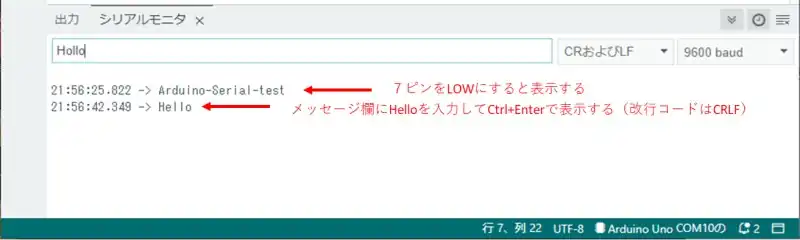
シリアルモニタの表示を確認すると7ピンをLOWにした場合に文字列が表示されることが確認できました。またメッセージ欄に「Hello」を入力した場合でもデータを受信しシリアルモニタに表示できていることが確認できました。
関連リンク
Arduinoのライブラリを使って動作確認を行ったことを下記リンクにまとめています。
Arduinoで学べるマイコンのソフト開発と標準ライブラリの使い方
Seeeduino XIAOで学べるソフト開発と標準ライブラリの使い方
ESP32-WROOM-32Eで学べるソフト開発と標準ライブラリの使い方
次ページからは旧バージョンのインストールとスケッチ例の使い方についての説明を参考資料として残しています。



