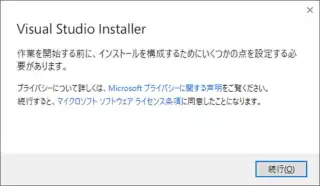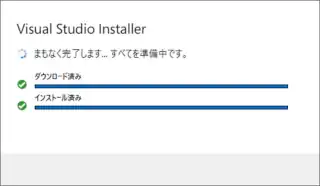こんにちは、ENGかぴです。
Visual Studio 2022はWindowsやAndroidなどで動作するアプリケーションを開発するための総合開発環境です。Visual Studio Communityは基本無料で使用できるため個人の趣味でアプリを作ってみたい方やプログラミングの学習にお勧めの開発環境です。
今記事はVisual Studio Community 2022のダウンロードとインストールの方法をまとめています。また、開発環境の中でもVisual Basic 2022(VB2022)を選択してプロジェクトを作成の仕方を説明します。Windows11を対象としています。
旧バージョンのVisual Studio 2019のインストール方法は下記記事にまとめています。開発環境が2019以前のものでアップデートしても動作できない場合、意図的にVB2019を使用する場合などの参考資料にしてください。
Visual Studio 2019によるVBの開発環境の作り方
Visual Studio 2022のダウンロードとインストール
Visual Studio Community 2022はマイクロソフト社が無料で提供している総合開発環境です。Enterprise 2022やProfessional 2022など商用の有償分も提供されていますが、個人の趣味でアプリを作ったり学習する分にはCommunity 2022で十分です。
ダウンロード
Visual Studio 2022は下記リンクからダウンロードできます。WindowsやLinuxやMacそれぞれのOSに対応していますが、Windowsを対象に説明していきます。
Visual Studio 2022 の新機能 | 無料ダウンロード – Visual Studio (microsoft.com)
リンクのURLから「ダウンロード」を選択するとダウンロードできる種別が表示されます。「Community 2022」クリックすると自動でダウンロードが開始します。うまくダウンロードできない場合は「こちらをクリックして、もう一度お試しください」の部分をクリックするとダウンロードがスタートします。
PR:わからないを放置せず、あなたにあったスキルを身に着けるコツを教える テックジム 「書けるが先で、理解が後」を体験しよう!
インストール
インストール手順について説明していきます。手順1はダウンロードしたインストーラを実行します。注意事項が表示されるので確認後、「続行(O)」をクリックして総合インストーラ(Visual Studio Installer)をインストールします。
手順2で数分間待つとダウンロードとインストール完了します。総合インストーラ(Visual Studio Installer)がインストールされると自動で手順4の画面に遷移します。
Visual Studio Installerによる開発環境の選択をせずに終了した場合やインストールを再開したい場合は「Visual Studio Installer」のショートカットをクリックすると手順3の画面に遷移します。
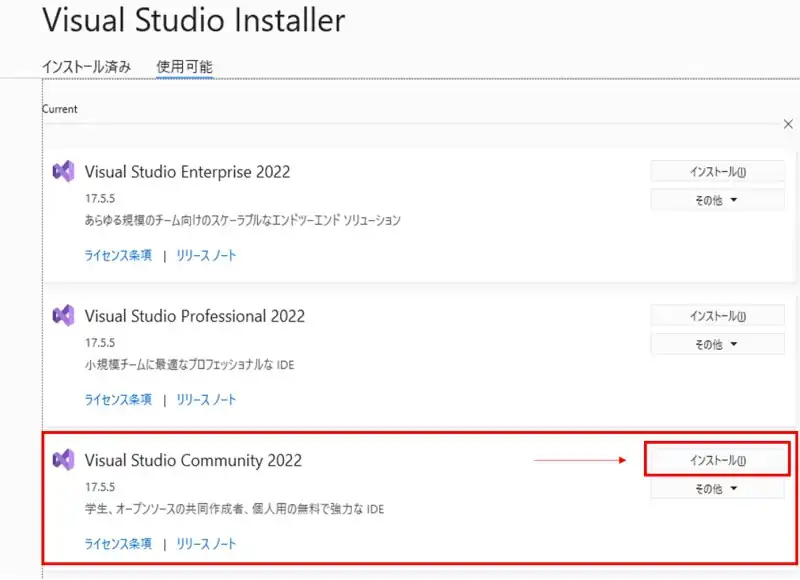
インストール手順3では「Visual Studio Community 2022」を選択してインストールします。インストール手順2が終了した後に中断しなかった場合はインストール手順4に遷移します。
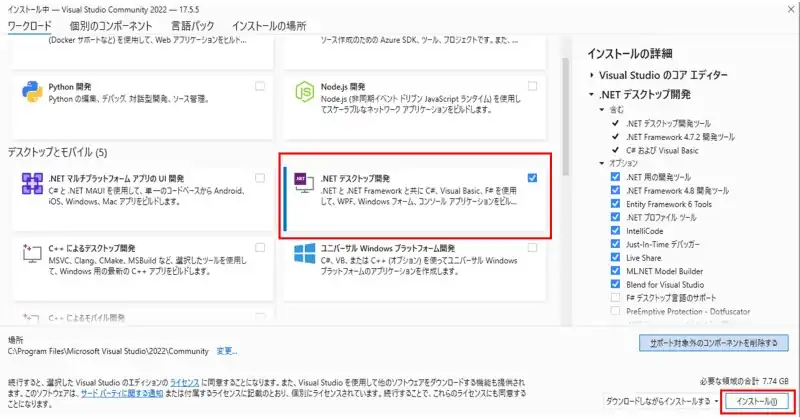
デスクトップとモバイル(5)内の「.NETデスクトップ開発」のチェック欄にチェックを入れてインストールします。
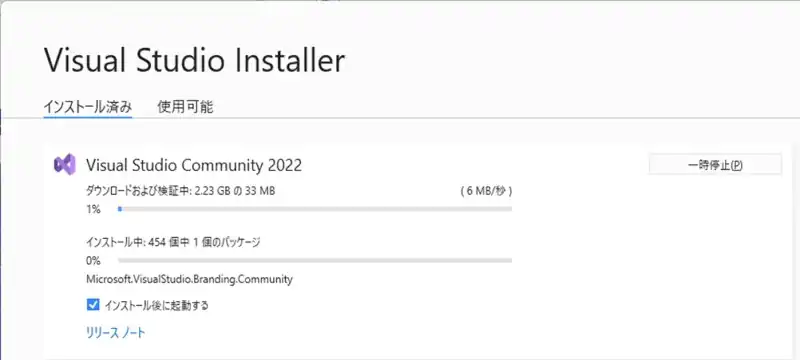
インストール手順5のようにダウンロードとインストールが完了すると使用できるようになります。「インストール後に起動する」にチェックを入れると完了後に起動します。手順5の後に再起動が促された場合は再起動します。
Visual Studio 2022を起動する
Visual Studio 2022の起動方法は3通りあります。
- スタートメニューのVisual Studio 2022を起動する
- Visual Studio Installerから起動する
- プロジェクトのソリューションファイル(.sln)から起動する
1はスタートメニューに登録されているショートカットをクリックすると起動できます。2についてもスタートメニューからVisual Studio Installerを起動しますが、Visual Studio Community 2022欄内の起動(L)をクリックするとVisual Studio 2022が起動します。
3.はプロジェクトのソリューションファイル(.sln)から起動すると前回作業分の続きから編集できます。
1のVisual Studio 2022を起動する方法で説明します。2.Visual Studio Installerから起動しても同じ動作になります。
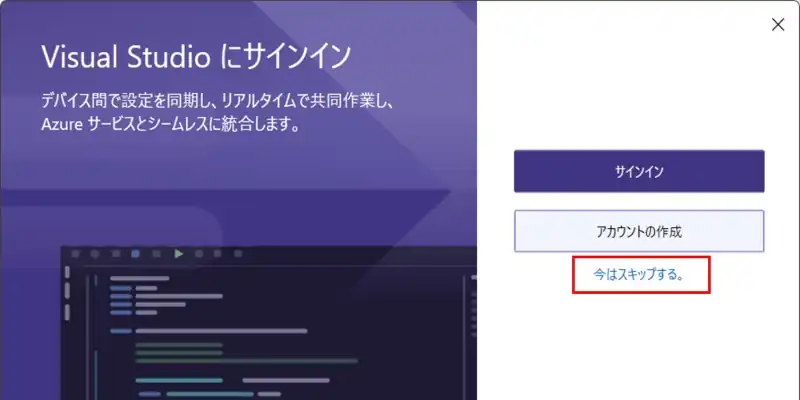
Visual Studio 2022を初めて起動するとVisual Studioにサインインの画面が表示されます。アカウントを持っている場合はサインインすることもできますが、Community 2022を使用する場合はアカウントが無くても使用することができます。アカウント作成が必要ない場合は「今はスキップする。」を選択します。
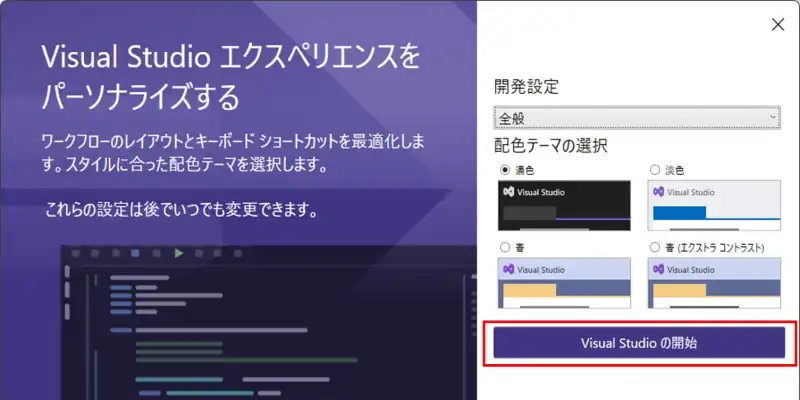
Visual Studioエクスペリエンスをパーソナライズするの画面に遷移します。開発設定はエディターのバックカラーを選択したりするものですが後で設定を変更することができるため特に変更せず「Visual Studioの開始」を選択します。
広告
マイベスト4年連続1位を獲得した実績を持つ実践型のプログラミングスクール

Visual Studio(VB2022)のプロジェクトを作成する
Visual Studio 2022でVisual Basic のプロジェクトを作成します。プロジェクトの選択によって開発環境が異なるためWindowsフォームを使った開発の作成などの手順をまとめます。
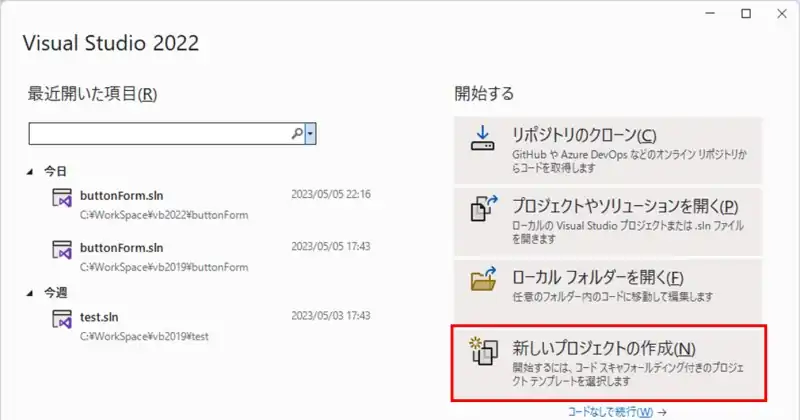
Visual Studio 2022を起動するとプロジェクトを作成するか既存のファイルを開くかなどの4つの選択肢が表示されます。今回は新しくプロジェクトを作成するため「新しいプロジェクトの作成」を選択します。
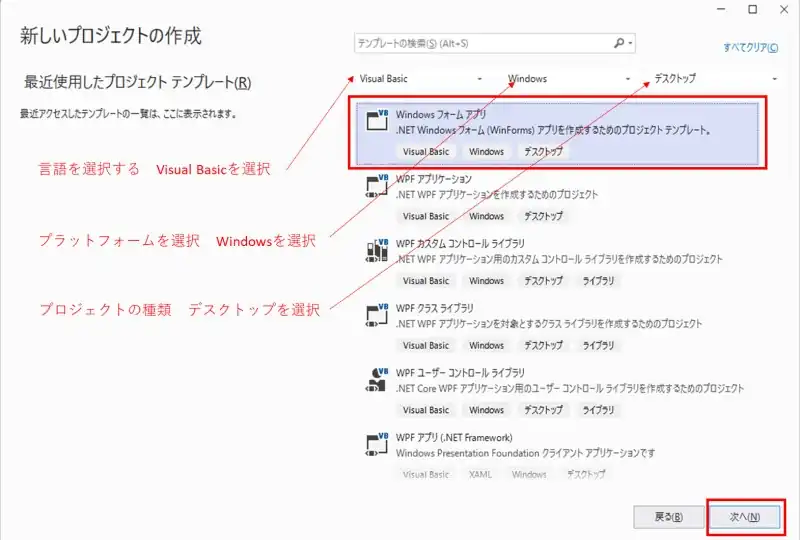
プロジェクトの作成を行う言語を選択します。Visual Basicでフォームアプリケーションを開発するためVisual Basicを選択します。プラットフォームにWindowsを選択しプロジェクトの種類をデスクトップを選択することで候補を絞ることができます。
候補から「Windowsフォームアプリ」を選択して「次へ(N)」をクリックするとプロジェクトの構成画面に遷移します。「Windowsフォームアプリ」ダブルクリックしてもプロジェクトの構成画面に遷移します。
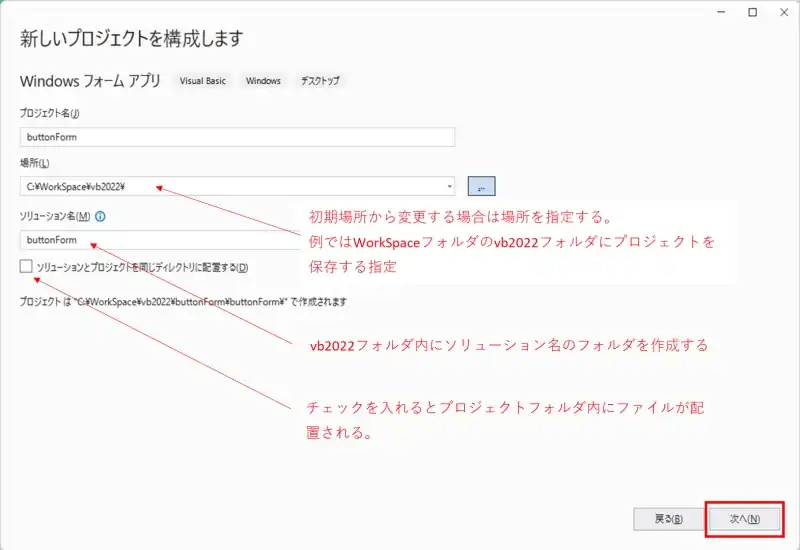
プロジェクト名や保管場所を指定します。例ではプロジェクト名をbuttonFormにしています。場所(L)はデフォルトから変更して、Cドライブ上に作成したWorkSpace内のvb2022フォルダを指定しています。
ソリューション名(M)は「ソリューションとプロジェクトを同じディレクトリに配置する(D)」のチェックを外すと指定することができます。チェックを入れた場合はbuttonFormフォルダ内にslnファイルなどのファイルが配置されます。
ファイル管理の好みになりますが、buttonFormフォルダ内に構成されるソリューションファイル(slnファイル)が確認しやすいためソリューションとプロジェクトを分けて別々に管理するようにしています。
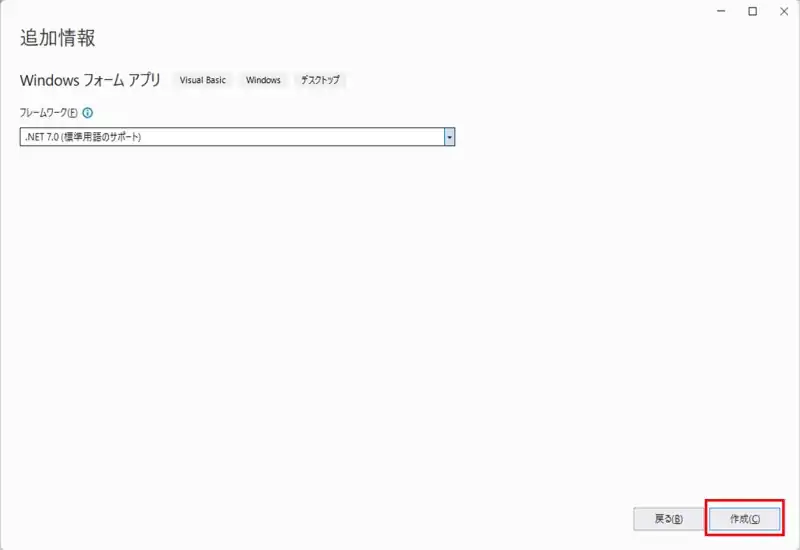
フレームワークの選択を行います。デフォルトの.NET6.0(長期的なサポート)をそのまま使用しても問題ありませんが、例では.NET7.0(標準用語のサポート)を選択しています。「作成(C)」をクリックするとエディター画面に遷移します。
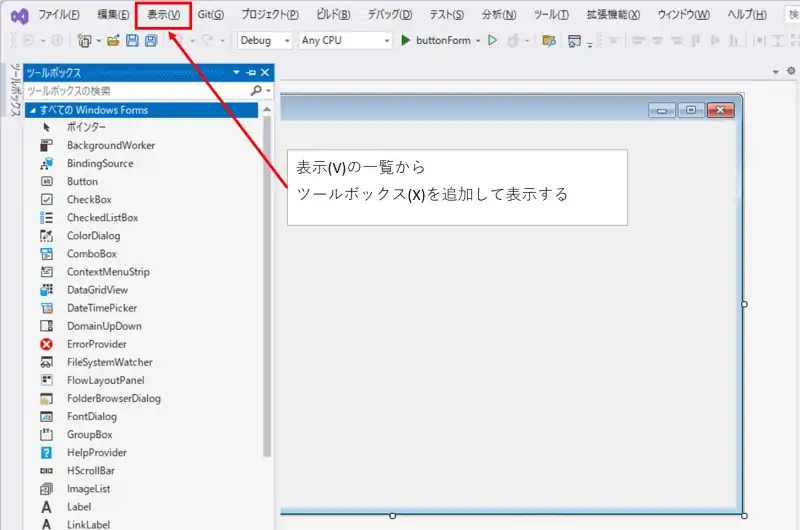
エディターが開くとFormとソリューションエクスプローラーが初期配置されています。初期状態ではボタンを追加したりラベルを追加したりするツールボックスが表示されていません。
エディター上部の表示(V)を選択し一覧からツールボックス(X)を選択してクリックするとツールボックスの表示が追加されます。ツールボックス内からボタンやラベルを選択しForm内に配置することで画面を実装し、イベントを追加してアプリでの動作を作っていきます。
関連リンク
VB.NET(VB2022)のデスクトップアプリで動作確認したことを下記リンクにまとめています。
VB.NET(VB2022)のデスクトップアプリ開発でできること
マイクロソフトはVisual Studio以外にもVSCodeという便利なエディターを提供しています。下記リンクではVSCodeのインストールの仕方からC言語開発環境の作り方までをまとめています。
PR:エンジニア転職なら100%自社内開発求人に強い【クラウドリンク】
最後まで、読んでいただきありがとうございました。