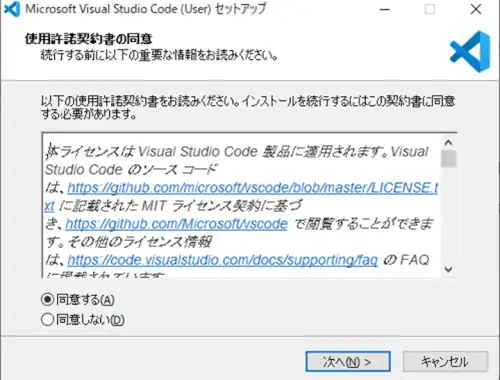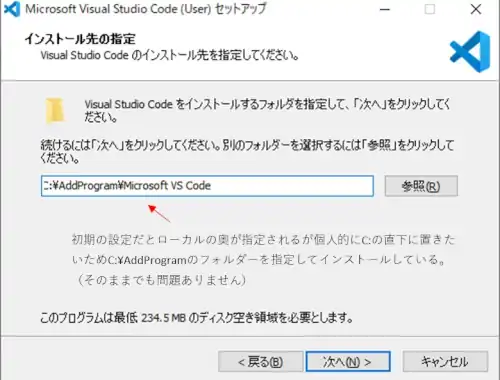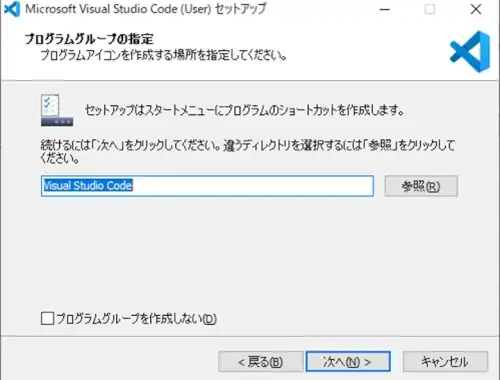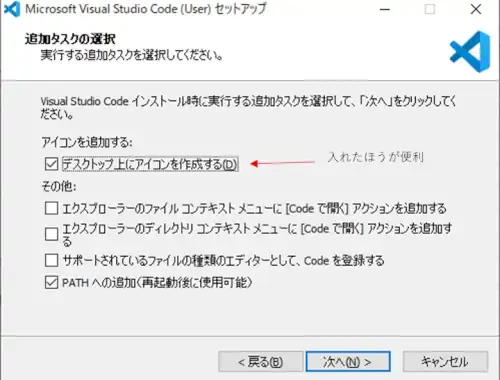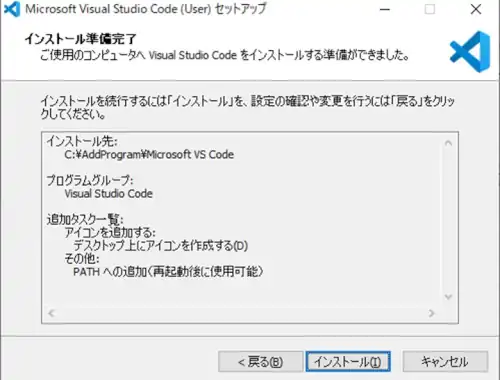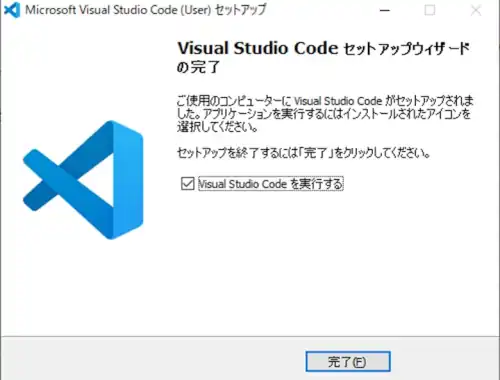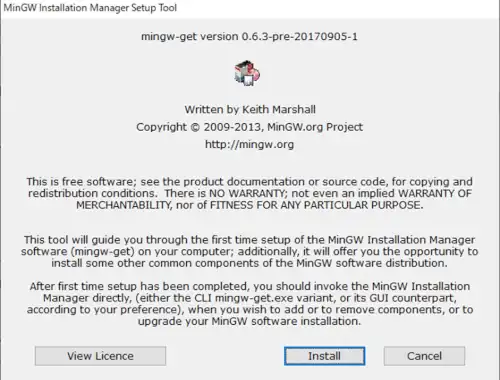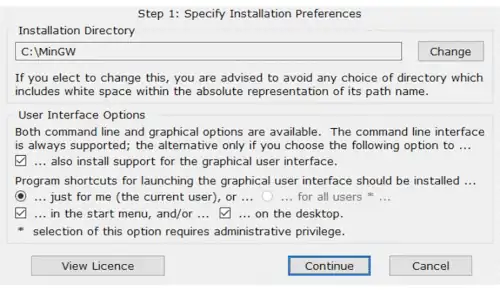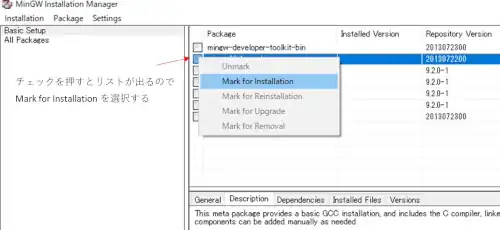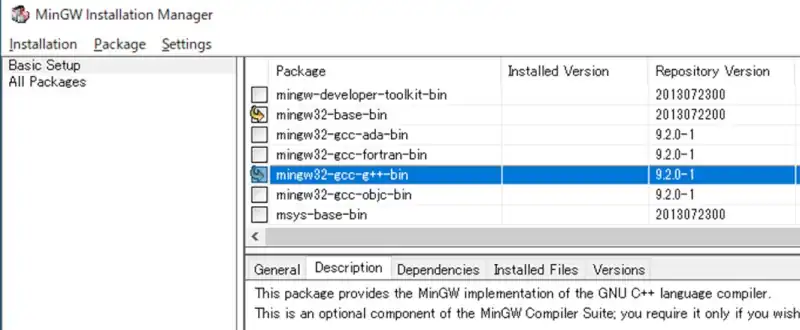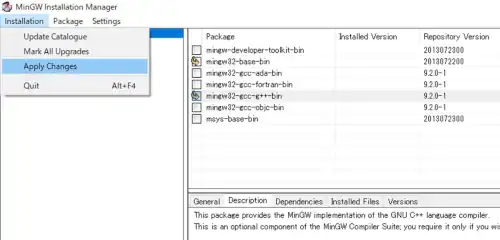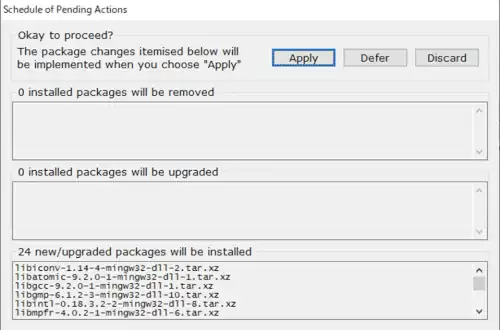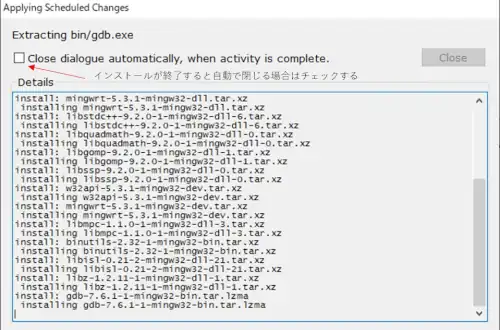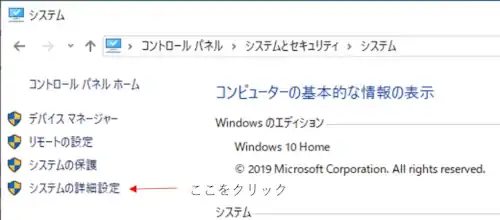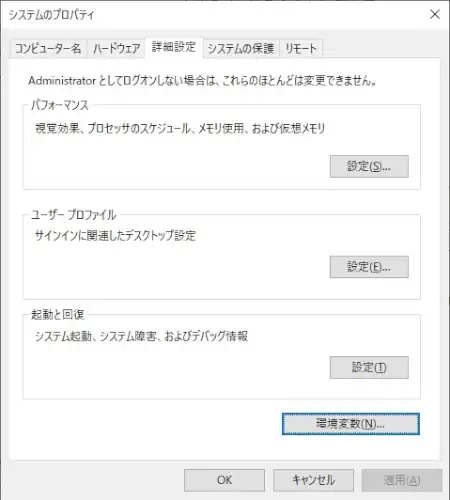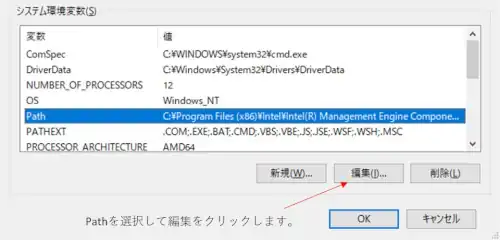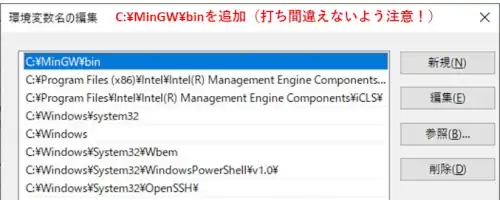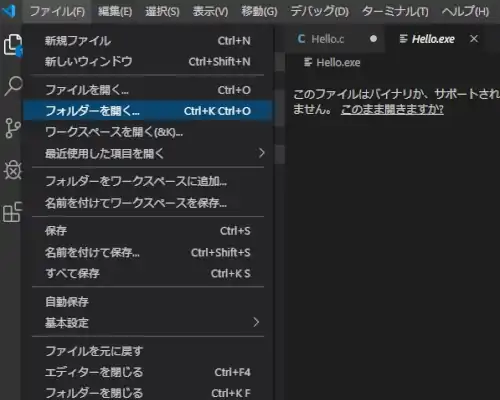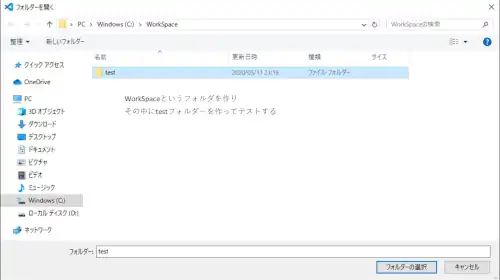こんにちは、ENGかぴです。
VScodeはマイクロソフト社が開発したプログラム開発用のエディタです。VScodeはPython・Ruby・JavaScript・C++など様々な言語に対応したプラグインを追加することで入力の補完やデバッグができるため非常に便利です。
VSCodeが開発環境としてお勧めされているケースが多くなってきたことから、インストールするユーザーが増えてくことが予想されます。本記事はVSCodeをダウンロードとインストールをしてC言語の開発環境を作るまでの手順をまとめています。
VSCodeのダウンロードとインストール
VSCodeはマイクロソフト社が無料で提供しているエディタです。無料なのにかなり便利な開発ツールで今後使用するユーザーが増えてくることが予想されます。
少し前ならTeraPadやサクラエディタが良く使用されていましたが、これからは機能か拡充しているVSCodeが使用されることが多くなりそうです。今回はVSCodeによるC/C++の開発環境を作る方法について説明していきます。
VSCodeのダウンロード
VSCodeは下記リンクからダウンロードできます。WindowsやLinuxやMacそれぞれのOSに対応していますが、Windowsを対象に説明していきます。
リンクのURLからダウンロードをクリックするとOSを選択する画面になります。対象のOSを選択するとダウンロード画面に遷移しダウンロードするかの選択ダイアログが出ますのでダウンロードできます。自動でダウンロードができない場合は画面右上にDownloadのマークがあるのでクリックしたらダウンロードできます。
インストール
インストール手順について説明していきます。ダウンロードしたインストーラを実行して行います。
インストール手順2においてインストールするフォルダーの指定は初期の設定ではローカルの階層の奥が指定されています。特にこだわりがなければ初期の設定のままで問題ありませんが、個人的にC:の直下に置きたいためフォルダーの指定をしています。
インストール手順4のデスクトップ上にアイコンを作成するは好みによって選択できます。インストール後に作成することもできますが、ここで設定しています。
インストール手順5でインストールをクリックするとインストールが始まります。少し待つとセットアップが終了します。
PR:
わからないを放置せず、あなたにあったスキルを身に着けるコツを教える テックジムPython入門講座の申込
プラグインのインストール(日本語化とC/C++)
インストールが終わった後に最低限のプラグインを入れておくとよいです。
- Japanese Language Pack for Visual Studio Code
- C/C++ for Visual Studio Code
日本語化のプラグインとC/C++言語用のプラグインをインストールします。VSCodeを起動すると以下の画面になります。
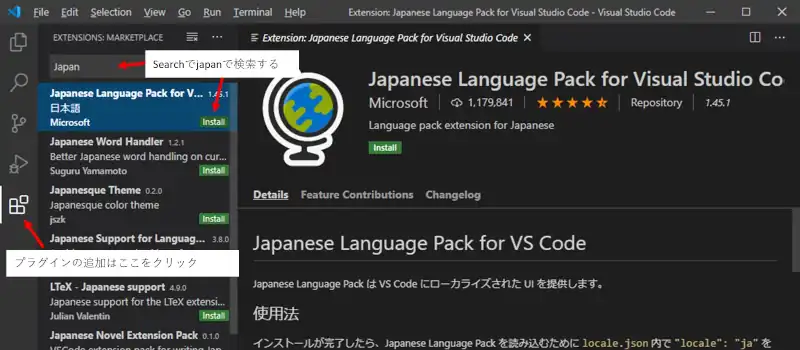
プラグイン追加されるとリスタートが促されるのでリスタートすると日本語化ができた状態で起動します。続けてC/C++のエディタのプラグインをインストールします。同じようにSearch欄にC/C++(Cだけでも対象のプラグインは表示されます)を入力します。
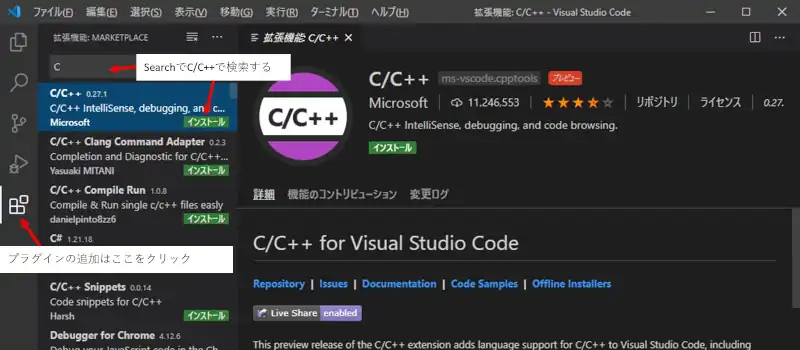
この2つのプラグインがあればエディタとして使いやすくなります。
Cコンパイラーのダウンロードとインストール
VSCodeにおいてプラグインで開発環境を入れたとしてもコンパイラーを別途インストールする必要があります。Windowsには初期状態ではコンパイラがインストールされていないのでgccコンパイラをダウンロードしインストールする必要がります。
MinGWのダウンロードとインストール
GCCなどの開発環境をWindowsで利用できるようにしたアプリとしてMinGWがあります。下記リンクでダウンロードできます。
MinGW-Minimalist GNU for Windowsダウンロード
下記リンクをクリックしてページに飛ぶと自動でダウンロードができるようになっています。
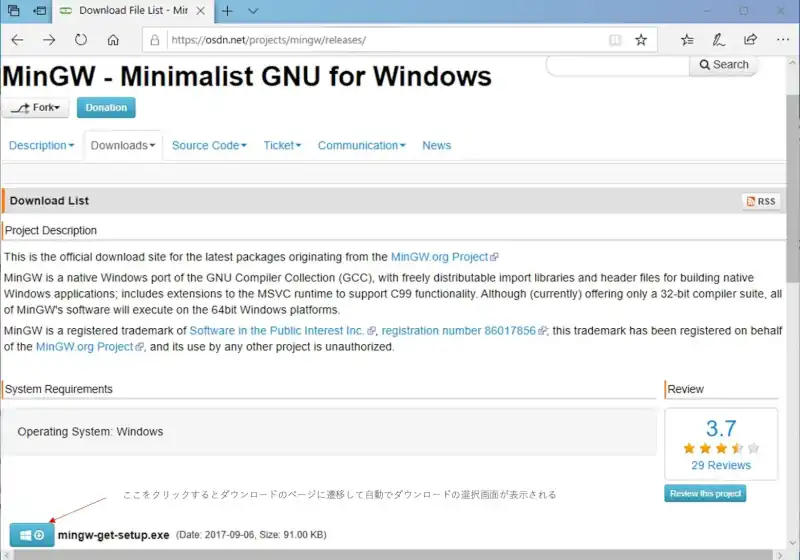
自動でできなかった場合でも上のタブのDownloadを選択するとできるようになります。インストール手順を説明します。
インストール手順2でContinueをクリックするとダウンロードが始まります。しばらくするとインストールマネージャーが開くので次の2つをインストールします。
- mingw32-base-bin
- mingw32-gcc-g++-bin
インストール手順3のようにmingw32-gcc-g++-binに関してもMark for Installationをクリックして選択するとインストール手順4のように2つを選択した状態になります。
インストール手順6のApplyをクリックするとダウンロードとインストールが始まります。
インストール手順7でチェックを入れていない場合はインストールが終わっても開いたままとなるので終わったのか分かりにくですがCloseボタンが押せるようになっていれば終了です。
PR:スキマ時間で自己啓発!スマホで学べる人気のオンライン資格講座【スタディング】まずは気になる講座を無料で体験しよう!
MinGWのパスの環境設定
MinGWによるgccコマンドをリンク付けするために環境変数設定を行う必要があります。これをやっておくとVSCode上でコンパイルする際に使いやすくなります。
コントロールパネルを開きます。(Windows10なら左下のマークからWindowsシステムツールの中にあります。)コントロールパネルからシステムとセキュリティの項目があるのでシステムをクリックします。
システムのプロパティから環境変数をクリックすると環境変数が設定できる画面が表示されます。ユーザー環境変数とシステム環境変数がありますが、ユーザーだと選択したユーザーだけしか環境設定されないのでシステム環境変数を編集します。Pathを選択した状態で編集をクリックします。
環境変数名の編集画面で新規を選択し、c:\MinGW\binを入力します。MinGWのフォルダーからbinまでたどってフォルダーのアドレスを表示してコピーすると間違えずに入力することができます。最後にOKをクリックして終了です。
【クリエイターズファクトリー】卒業がない!挫折する心配なし!Webスクール説明会申し込み
コンパイルと実行
上記の設定がすべて完了したらVSCodeを使って簡単なプログラムを作って実行してみます。
CドライブにWorkSpaceのフォルダーを作りその中にtestフォルダを作って選択します。選択後ファイルの選択を行いテスト用のプログラムを作成します。
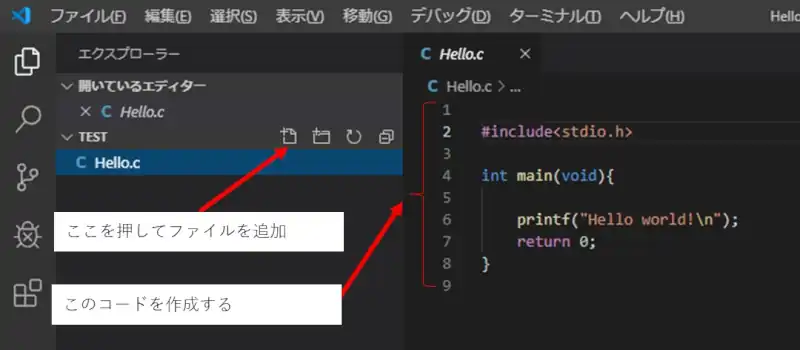
プログラムを作成した後はターミナル欄からタスクを実行を行います。
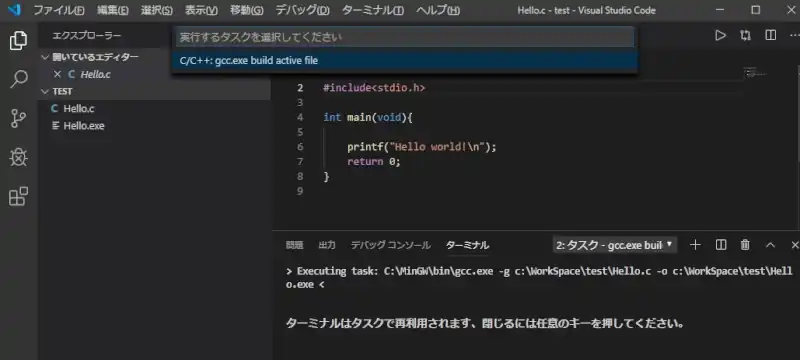
タスクを実行したときプログラムにエラーが無ければexeファイルが生成されます。Hello.exeが生成されています。次にターミナル内で次のコードを入力するとHello.exeを実行することができます。「./Hello」かっこは不要です。下の画像の黄色の部分です。
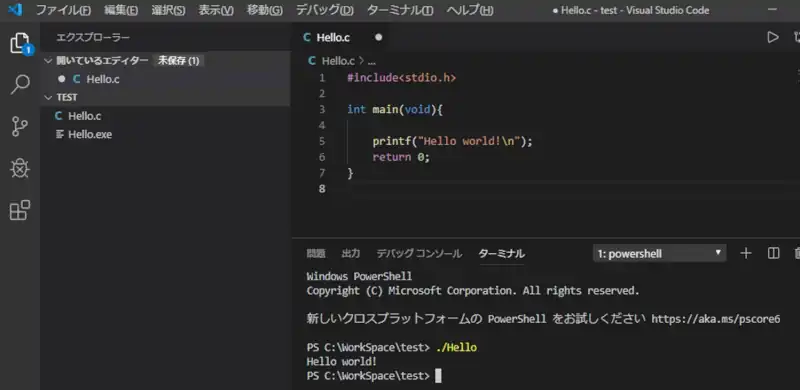
実行結果が表示されているのでコンパイルと実行は成功しています。この環境を使ってC/C++の開発がVSCode上で行うことができます。
関連リンク
今後は、VSCodeを使用してC/C++を使ってソフト開発していく方法や記録をまとめていきたいと考えています。下記リンクのトワイライトの開発環境としてVSCodeを使用してソフト開発したことについてまとめています。
トワイライト(TWELITE)のソフト開発と無線通信でできること
最後まで、読んでいただきありがとうございました。