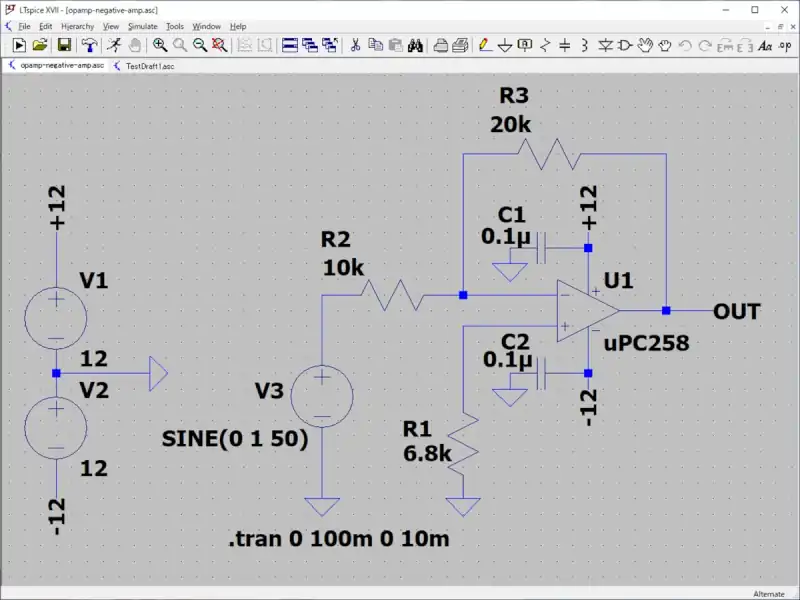こんにちは、ENGかぴです。
電子回路の設計でLTspiceを使うことで効率よく回路の検証が行えます。そのため他メーカのspiceモデルを追加してLTspice上で使用したいことがあります。LTspiceに他メーカーのspiceモデルを追加する方法をまとめました。
電子回路におすすめしたいシミュレーションソフトであるLTspiceについてできることや有効性について下記記事にまとめています。
電子回路の設計におすすめなシミュレーションソフトLTspice
LTspiceに他メーカのspiceモデルを追加する方法
spiceデータは部品メーカがシミュレーション用に公開していれば使用することができます。今回はルネサスエレクトロニクス製のオペアンプであるuPC258のspiceデータを取得してLTspiceで使用できるように追加していきます。対象のOSはWindows11(Window10)です。
本記事は、LTspiceに初期に搭載されているシンボルを流用してspiceモデルを追加する方法を説明していますが、下記記事では自作のシンボルや自動生成で追加する方法をまとめています。
LTspiceでspiceモデルを自作のシンボルや自動生成して追加する方法
spiceモデルを取得する
ルネサスエレクトロニクスのHPからUPC258G2に関するページを検索します。下記リンクをクリックすると該当ページに遷移します。
ルネサスエレクトロニクスーUPC258G2 デュアル低ノイズ演算増幅回路
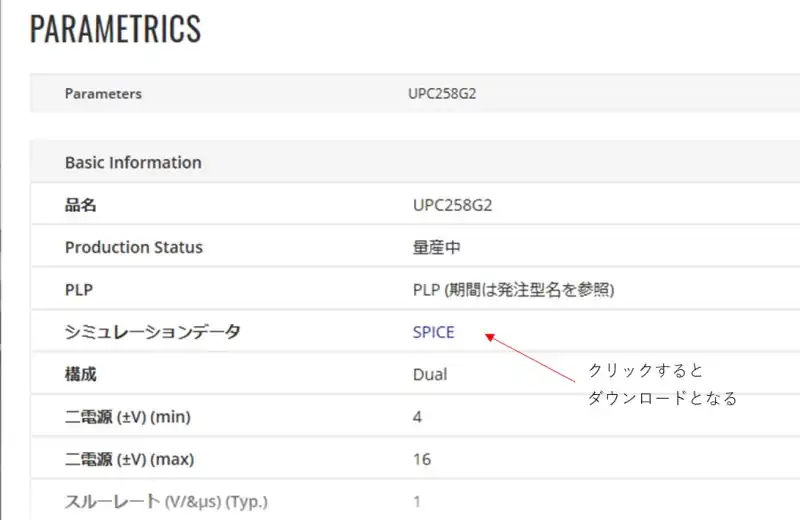
ルネサスエレクトロニクス内のUPC258G2の詳細のページからPARAMETRICS中のシミュレーションデータ横の「SPICE」をクリックするとspiceデータが取得できます。
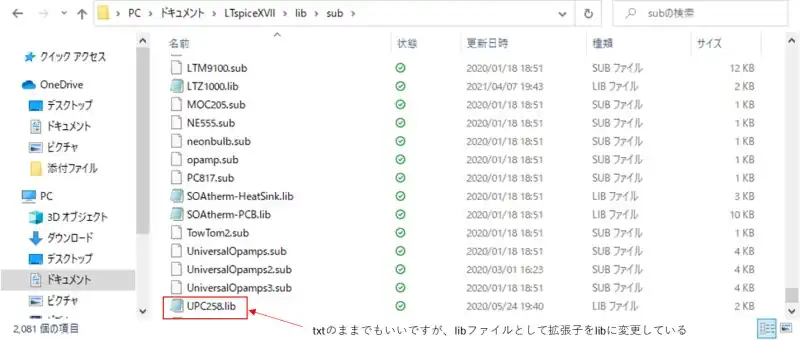
「UPC258.txt」をドキュメントフォルダにあるLTspiceのフォルダから内層に下っていきsubフォルダ内に追加します。拡張子はtxtのままでも問題ありませんが、libファイルとして区別したかったのでlibに変更しています。
シンボルの選択と作成
オペアンプのシンボルを作成する方法もありますが、既存に登録されているシンボルデータを流用することで簡単にシンボルデータを作成することができます。LTspiceを起動してFileからopenを選択します。
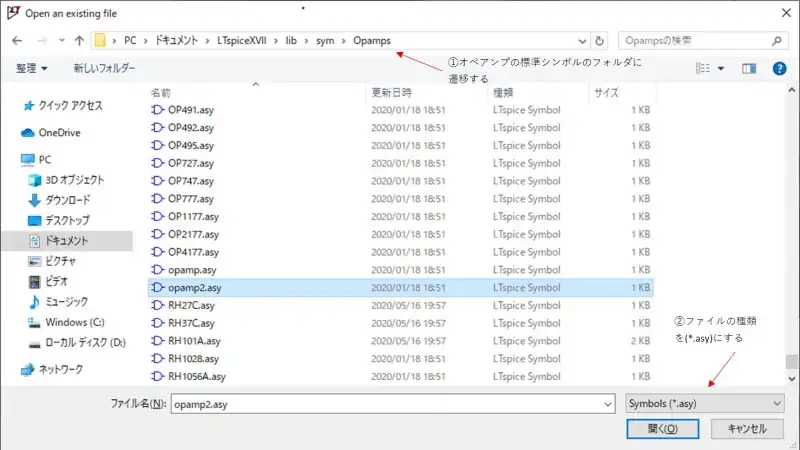
ドキュメントフォルダにあるLTspiceのフォルダから内層に下っていきOpampsフォルダ内にあるopamp2.asyのシンボルを流用するために選択して開きます。
開いた後は元のファイルを編集してしまわないようにファイル名を変更して同一のフォルダに保存します。FileからSave As…を選択して「UPC258.asy」というファイル名で保存します。
PR:RUNTEQ(ランテック )- マイベスト4年連続1位を獲得した実績を持つWebエンジニア養成プログラミングスクール
ピンの設定
ファイルの名前を変更した後はPin Tableでシンボルの機能と番号について確認を行います。ViewからPin Tableをクリックします。
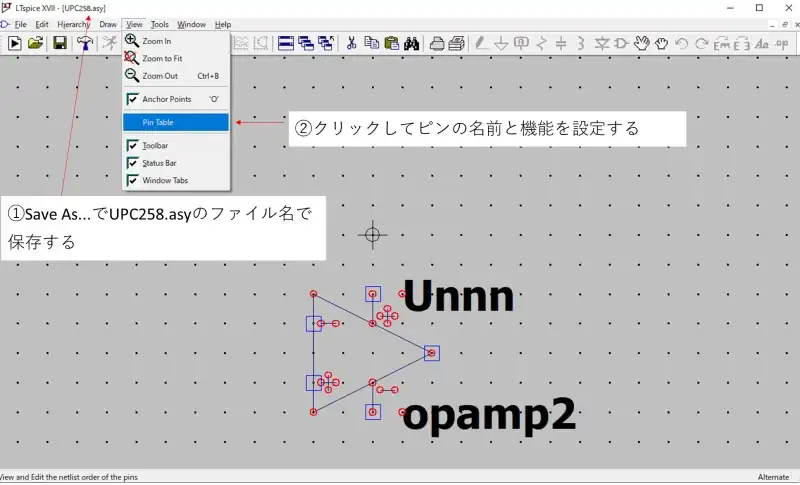
UPC258のspiceデータを開くとピンの情報が記載されていますのでLTspiceのPin Listと一致しているかの確認を行います。
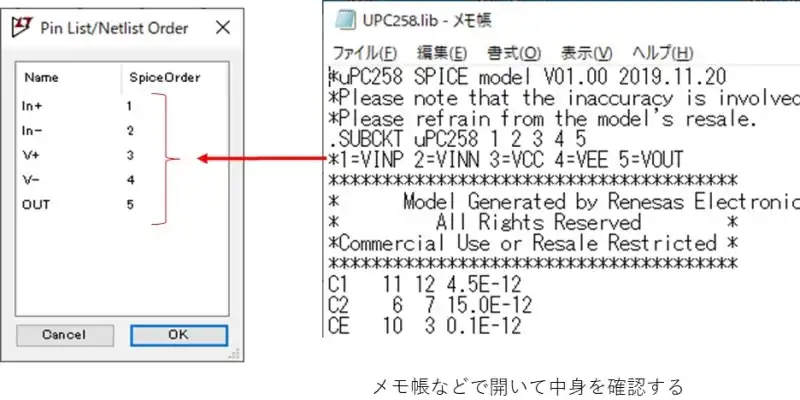
一致していれば変更の必要がないので作業する必要はありません。UPC258のspiceデータと流用したシンボルデータのピン配置は一致しているので今回の例では変更する必要はありません。
PR:(即戦力のスキルを身に着ける:DMM WEBCAMP 学習コース(はじめてのプログラミングコース))
シンボルデータとspiceデータのリンク付け
シンボルデータとspiceデータをリンク付け(ライブラリを登録)する必要があります。LTspiceのAttributesを操作して行います。EditからAttributesを選択するとEdit Attributesが表示されるのでクリックします。
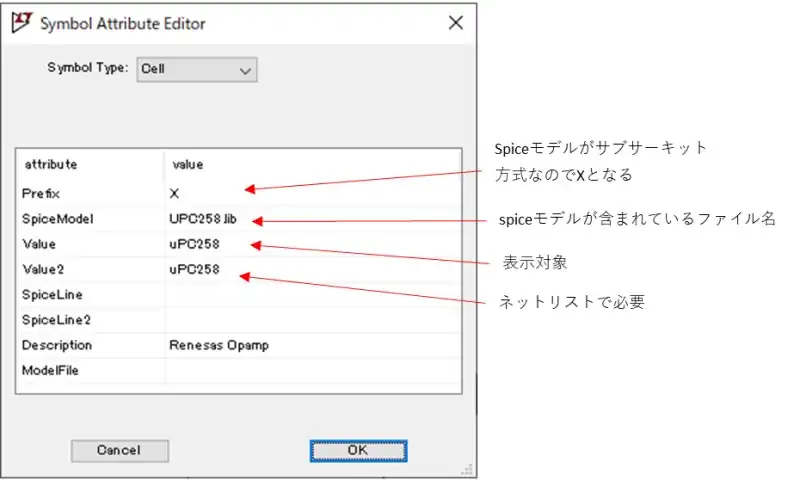
重要な属性設定はPrefixです。対象のデバイスデータがサブサーキット形式で作成されているのでサブサーキットをシンボルを使用して表す場合の表示として「X」にします。
流用したシンボルでは初期時にXになっていますので変更は不要です。SpiceModelにはspiceモデルが含まれているファイル名を指定します。
Valueには回路図で表示する名前になります。任意の名前でもよいのですが、部品名が分かるように入力することをお勧めします。
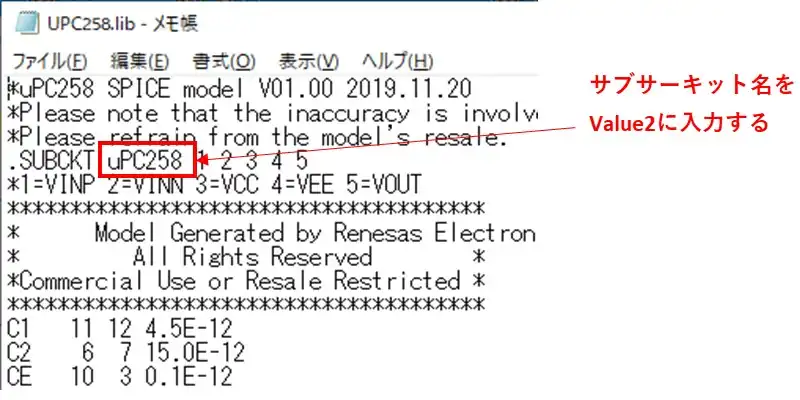
Value2にはネットリスト内で必要とする値で、指定したファイルに定義したサブサーキット名と一致するように指定する必要があります。
Descriptionは何の部品であるかの説明であるため部品の詳細が分かるような記述にしておくとよいと思います。今回はRenesas Opampとして入力しています。
ModeFileはライブラリとしてネットリストに組み込まれるファイル名として使用されるものです。指定する場合はspiceデータが含まれているファイル名です。
シンボルが階層回路図(複数枚に分かっている回路図)で表す場合にシンボルタイプを「Cell」から「Block」に変更した時に設定しておくとサブサーキット名のドロップリストが使用できます。
今回のspiceデータはuPC258のみのデータでサブサーキットで構成されているためブロックとして生成しても回路の簡素化にはならないので指定していません。
SpiceModelまたはModeFileのどちらか一方にライブラリファイルを指定してもシミュレーションはできるようになりますが、CellとBlockで区別する可能性を考えると以下のように区分けしておくことをお勧めします。
PR:スキマ時間で自己啓発!スマホで学べる人気のオンライン資格講座【スタディング】まずは気になる講座を無料で体験しよう!
ユーザーのフォルダで管理する方法
上記のLTspiceに他メーカのspiceモデルを追加する方法についてユーザーが作成したフォルダ上でspiceデータを追加する方法を説明します。この方法で管理するとLTspiceのデータを移したい場合にユーザーが管理したspiceデータの移管が楽に行えます。
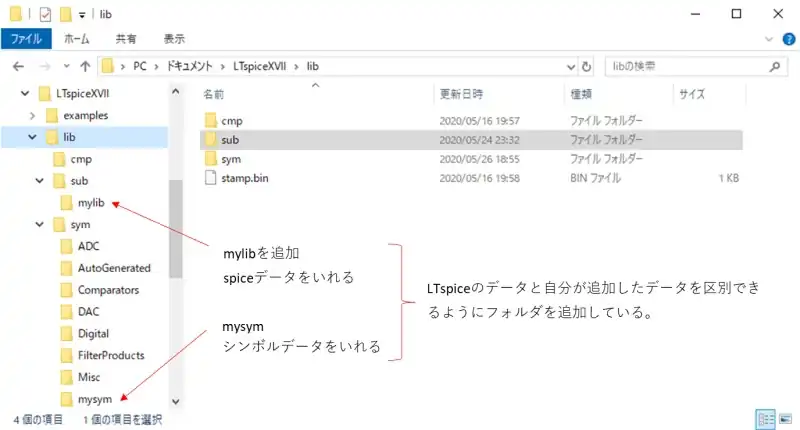
追加するspiceデータを管理する「mylib」とシンボルデータを管理するmysymを追加しています。シンボルの作り方は上の項で説明した通りに流量できるシンボルがあればmysymフォルダを指定して名前を「uPC258.asy」として保存します。
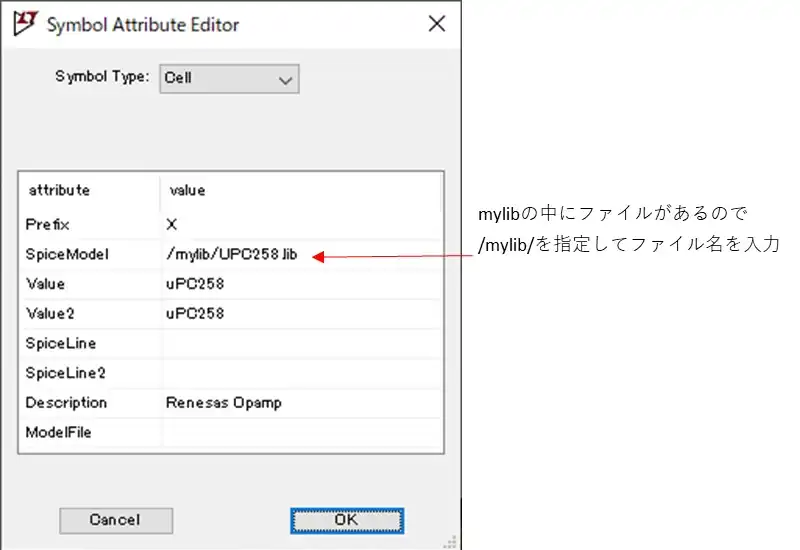
次に、spiceデータのリンク付けを行いますが、spiceデータファイルの指定の仕方がmylib内のファイルを指定することになるので変更となります。
他の項目の指定方法はシンボルデータとspiceデータのリンク付けの箇所の説明と同じです。Attributesの設定が終わるとシンボルとspiceデータのリンク付けは完了です。
PR:企業で求められる即戦力技術を身に付ける テックキャンプエンジニア転職
シミュレーションで動作確認
追加したuPC258のspiceデータの動作を確認します。
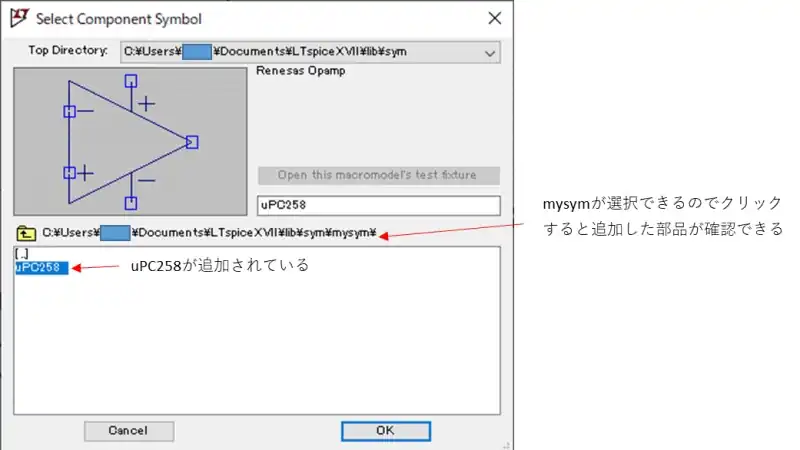
mysymに追加したuPC258を使用して回路を作成しました。オペアンプの電源は両電源で±12Vとしています。オペアンプに入力する電圧は波高値が1V、周波数が50Hzの正弦波を入力しています。
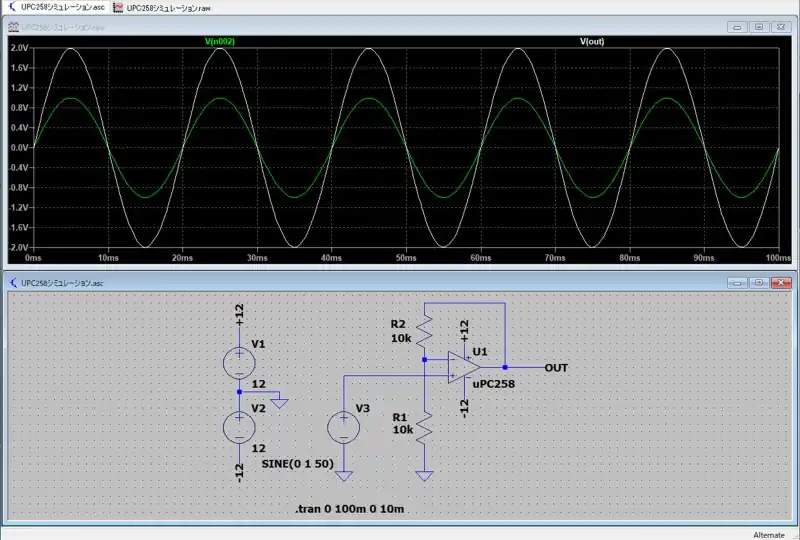
非反転増幅回路でゲインが2にしているのでOUTの電圧の波高値が2Vになっていることが分かります。この結果から追加したuPC258が正常に動作していることが確認できました。
関連リンク
電子回路におすすめしたいシミュレーションソフトであるLTspiceについてできることや有効性について下記記事にまとめています。興味があればご覧ください。
電子回路の設計におすすめなシミュレーションソフトLTspice
最後まで、読んでいただきありがとうございました。