こんにちは、ENGかぴです。
LTspiceにシンボルをデータを流用して他メーカのspiceモデルを追加する方法を他の記事で紹介しましたが、今回はシンボルを自作してspiceモデルを追加するとサブサーキットの定義から自動でシンボルを生成する方法をまとめました。
電子回路におすすめしたいシミュレーションソフトであるLTspiceについてできることや有効性について下記記事にまとめています。
電子回路の設計におすすめなシミュレーションソフトLTspice
自作のシンボルを作る方法
本記事では、ルネサスエレクトロニクス製のコンパレータであるUPC271G2のシンボルを自作してspciceモデルを追加していきます。対象のOSはWindows11(Windows10)です。下記記事で他メーカのspiceモデルを追加する方法について説明してます。
上記リンクと基本的には操作は同じなので共通する部分以外を中心に説明していきます。
PR:(即戦力のスキルを身に着ける:DMM WEBCAMP 学習コース(はじめてのプログラミングコース))
spiceモデルを取得する
ルネサスエレクトロニクスのHPからUPC271G2に関するページを検索します。下記リンクをクリックすると該当ページに遷移します。
ルネサスエレクトロニクスーUPC271G2 高性能コンパレータ
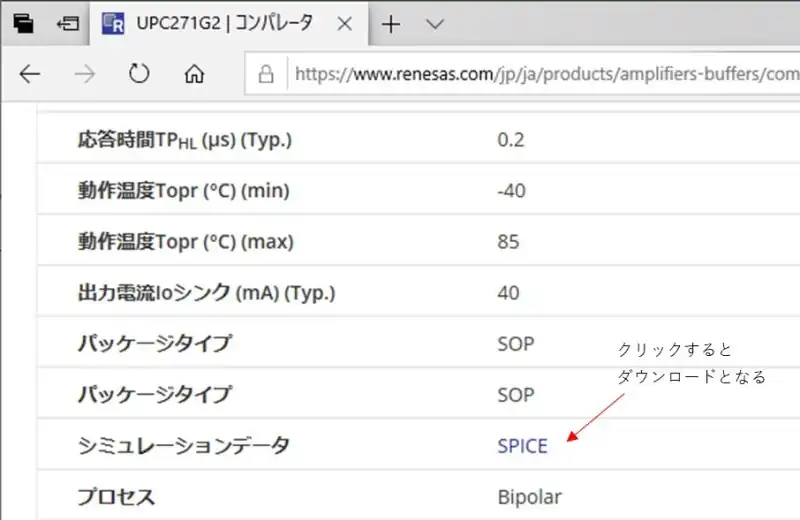
ルネサスエレクトロニクス内のUPC271G2の詳細のページからPARAMETRICS中のシミュレーションデータ横の「SPICE」をクリックするとspiceモデルが取得できます。
ダウンロードしてzipファイルを解凍すると「UPC271.txt」がファイルとしてありますので、このファイルを自作のライブラリフォルダであるmylib内に保存します。自作のフォルダで管理しない場合はsubの直下にファイルを保存します。
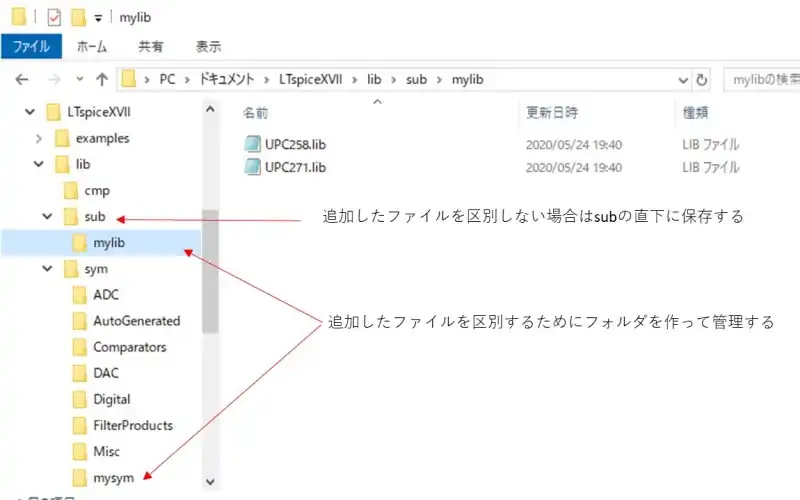
「UPC271.txt」の拡張子はtxtのままでも問題ないのですが、ライブラリファイルとして区別したかったので拡張子を変更して「UPC271.lib」として保存しています。
PR:RUNTEQ(ランテック )- マイベスト4年連続1位を獲得した実績を持つWebエンジニア養成プログラミングスクール
シンボルの作画
シンボルを作るためにはLTspeiceのFileからNew Symbolをクリックすると作成画面に遷移します。この画面でシンボルの作画とピンを配置していきます。中央の丸い点は作画の基準点になるのでここを基準にシンボルを作画していきます。
コンパレータのシンボルをLineで作画した後はピンを追加していきます。
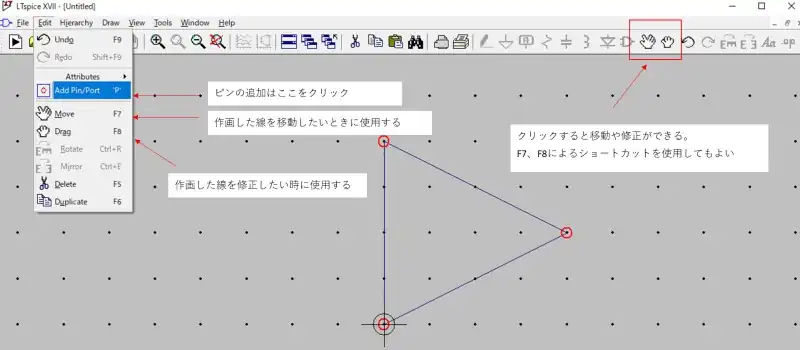
ダウンロードしたspiceモデルを確認することで追加するピン数が分かります。UPC271.libを開いてSPICEモデルのピン数と機能を確認します。
ピンの追加はEditの中のAdd Pin/Portをクリックするか、エディット画面の中で右クリックしても選択できます。
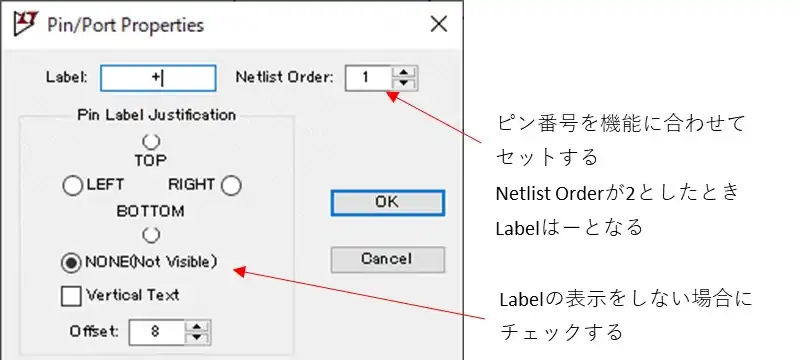
ピン番号を機能に合わせて設定していきます。Labelの位置をTOPやBOTTOMなど4カ所に設置することができますが、文字が大きく使いにくいので表示しないためNONEにしています。このピンの追加を6か所行いピンを配置したい箇所に設置します。
ピンを配置した後はピン名を追加していきます。Drawの中に「Text」があります。これをクリックするとテキストが追加できるようになります。ここではピン名を入れてピンの近くに配置しています。
ピンとロジックが離れているとピンの機能が分かりにくいのでLineを追加してピンとロジックをつなげています。次にAttribute Windowを追加します。
エディタの中で右クリックすると選択画面が出ますのでAttribute Windowを選択します。Attribute Windowで追加する項目はInstName(回路図上のデバイス番号)とValue(部品の名前)の2つを追加します。
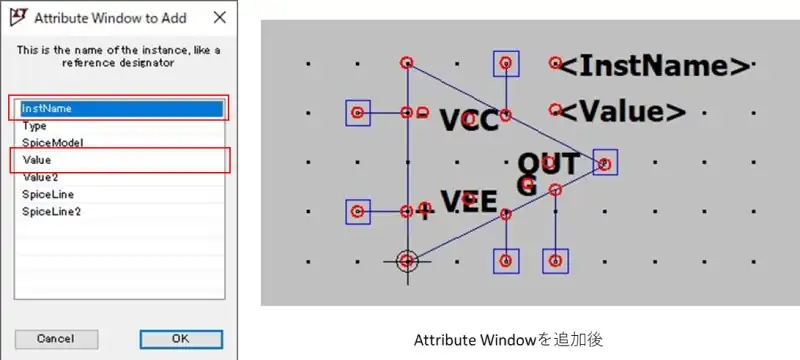
編集が終わったらSave As…でファイル名をつけてシンボルを管理するフォルダに追加します。
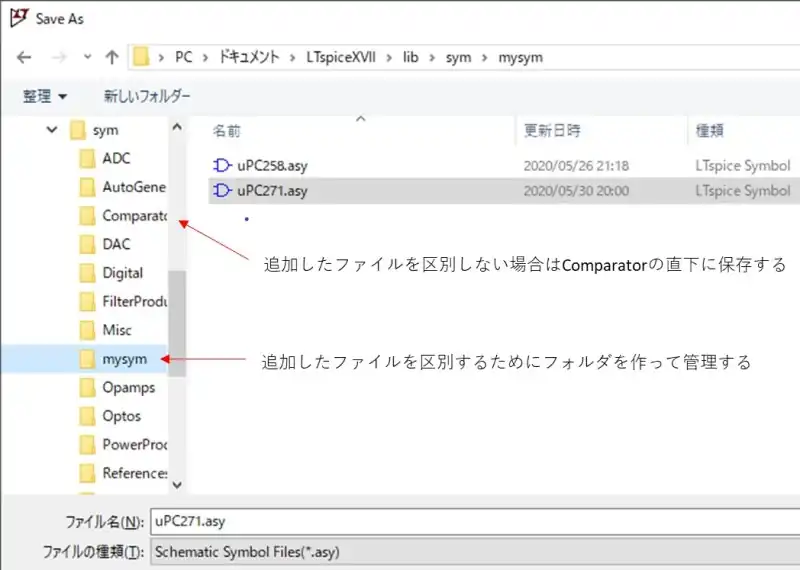
PR:わからないを放置せず、あなたにあったスキルを身に着けるコツを教える テックジム 「書けるが先で、理解が後」を体験しよう!
自作したシンボルとspiceモデルをリンク付けする
自作したシンボルとspiceモデルをリンク付けはEdit内のAttribute Editorによって設定します。設定する項目はPrefix・SpiceModel・Value・Value2です。これらの意味についてはLTspiceに他メーカのspiceモデルを追加する方法にまとめています。
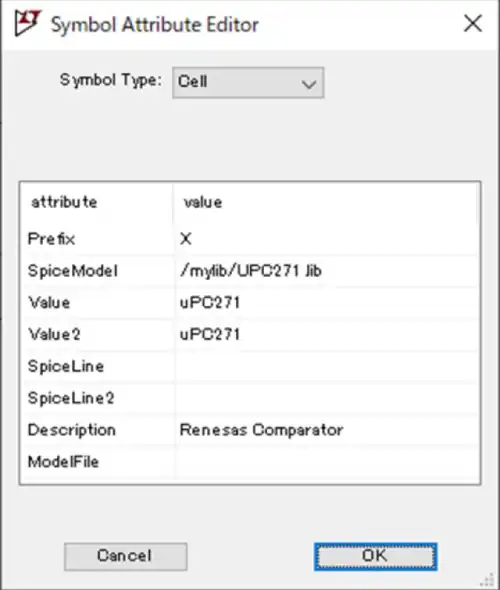
Symbol TypeをCellに設定し、その他の項目を以下のように設定します。
Prefix:X
SpiceModel:/mylib/UPC271.lib
Value:uPC271
Value2:uPC271
Description:Renesas Comparator
設定が終わったらOKをクリックします。
【クリエイターズファクトリー】卒業がない!挫折する心配なし!Webスクール説明会申し込み
シンボルの自動生成の方法
spiceモデルがサブサーキットの定義が入っているものであればテキストデータをLTspice上でファイルを開き自動でシンボルを生成することができます。
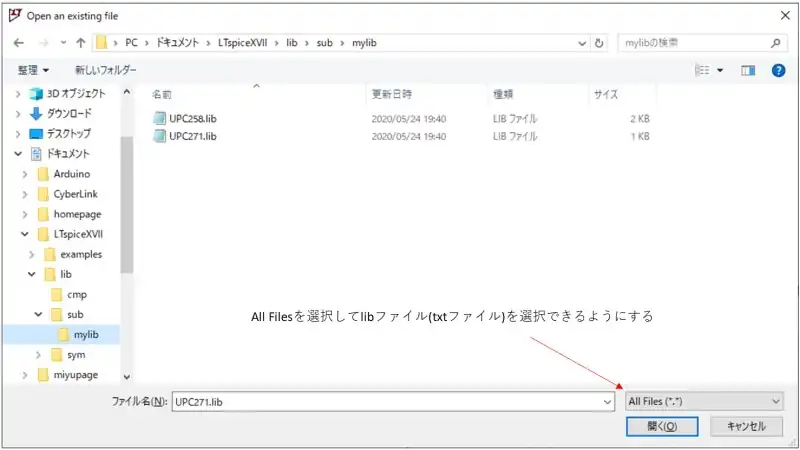
UPC271.libファイルをLTspice上で開きサブサーキットの名前が含まれている行にカーソルを置き右クリックすると「Create Symbol」を実行します。実行するとダイアログが表示されるのでYesを選択するとシンボルが生成されます。
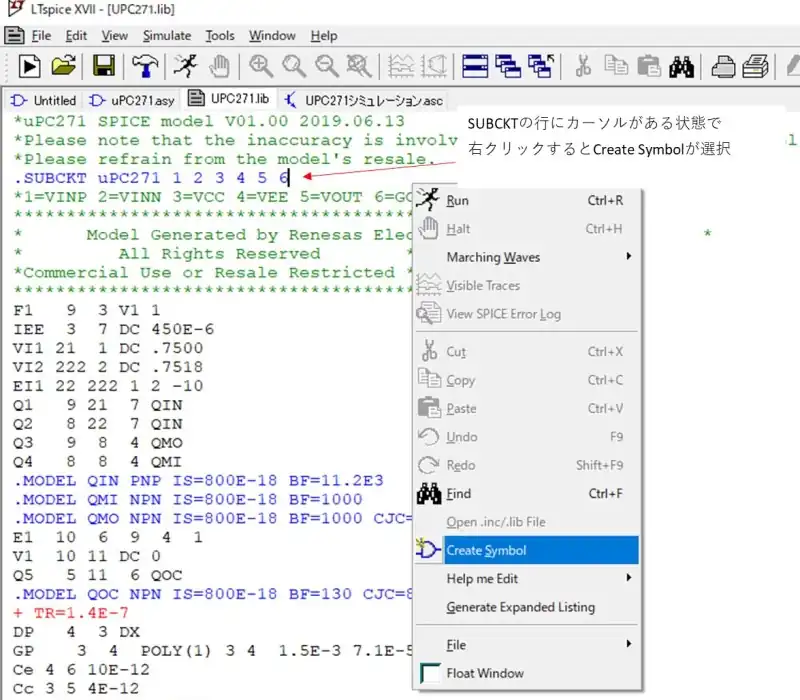
Blockタイプのシンボルが自動で生成されます。シンボルが生成されて時にspiceモデルとのリンク付けも自動でされることからシンボルを自動生成した後はすぐにシミュレーションすることが可能です。
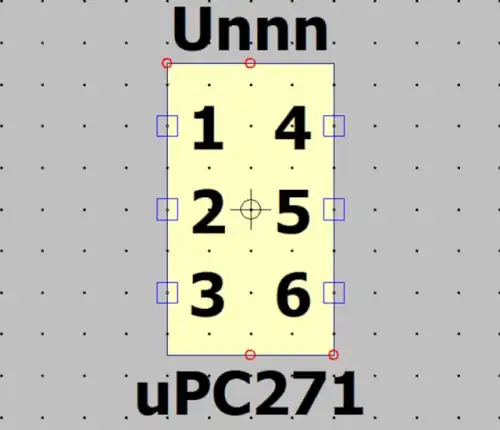
自動生成したシンボルはICのパッケージのような単純なブロックになります。
ピンの番号や名前が簡素であるため機能が分かりにくいのが欠点だと言えますが手っ取り早くシミュレーションしたい場合は便利だと思います。
自動生成したシンボルの保存先は初期の状態でAutoGeneratedフォルダが指定されています。保存先を変えたい場合は指定してください。
自動生成したシンボルの保存先は初期の状態でAutoGeneratedフォルダが指定されています。保存先を変えたい場合は指定してください。
PR:スキマ時間で自己啓発!スマホで学べる人気のオンライン資格講座【スタディング】まずは気になる講座を無料で体験しよう!
シミュレーションで確認する
自作したシンボルをシミュレーションして動作確認します。自作したシンボルはComponentで自作したシンボルが保存されているフォルダを指定すると選択することができます。
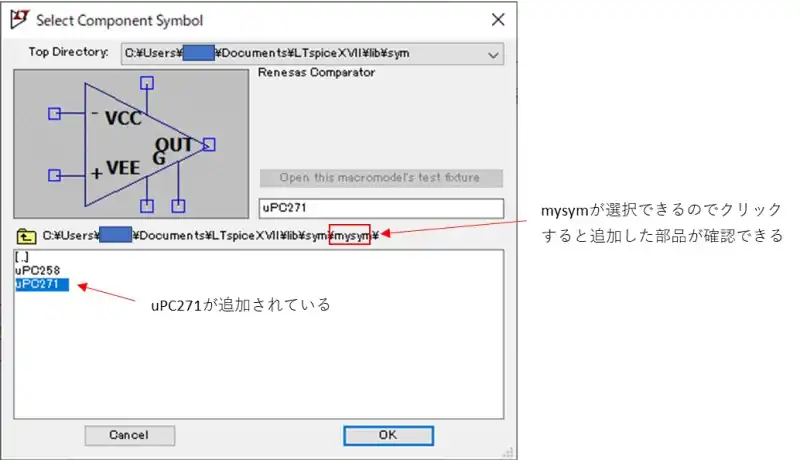
自作したシンボルを選択肢回路図を作成してシミュレーションを行うとコンパレータとしての動作が確認できました。
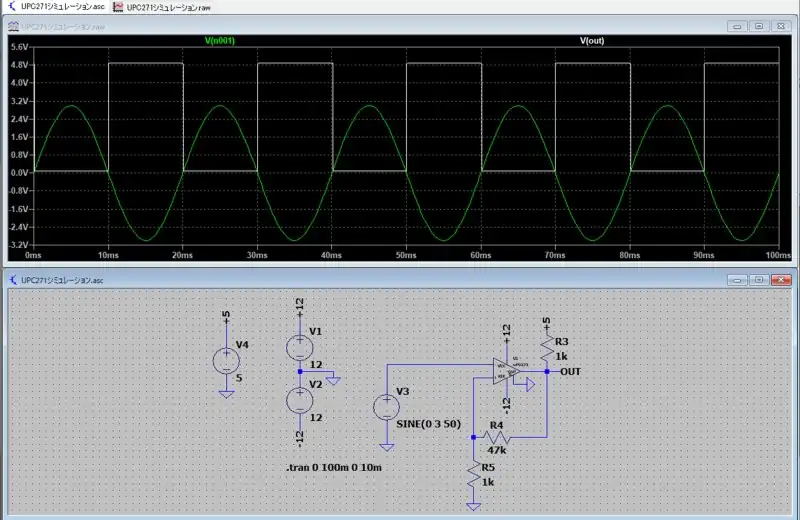
次に、自動生成したシンボルでのシミュレーション結果について示します。
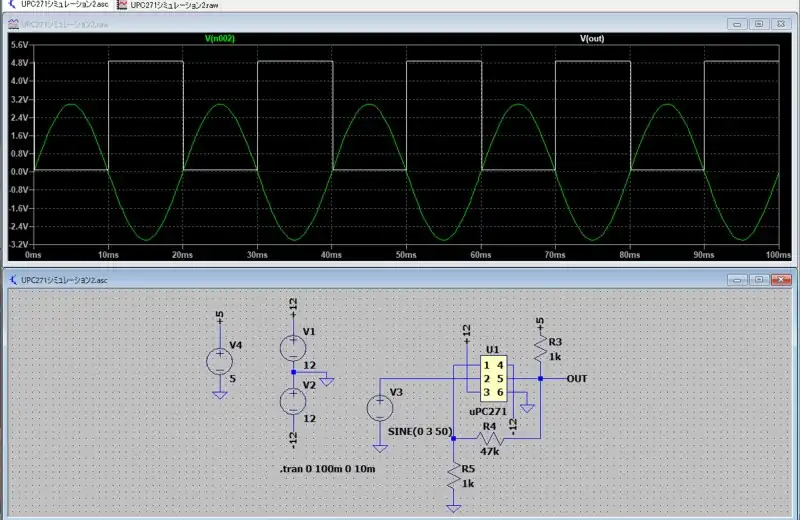
自作したシンボルをによる結果と自動生成したシンボルについてシミュレーションしてみましたが、どちらも同じ結果になっています。
シミュレーションをするとき回路によってはコンパレータを使うと計算が重たくなったりして結果が表示されないことがあります。
Control Panelから「SPICE」を選択肢EngineのSolverを「Normal」から「Alternate」に変更すると計算できることがあります。
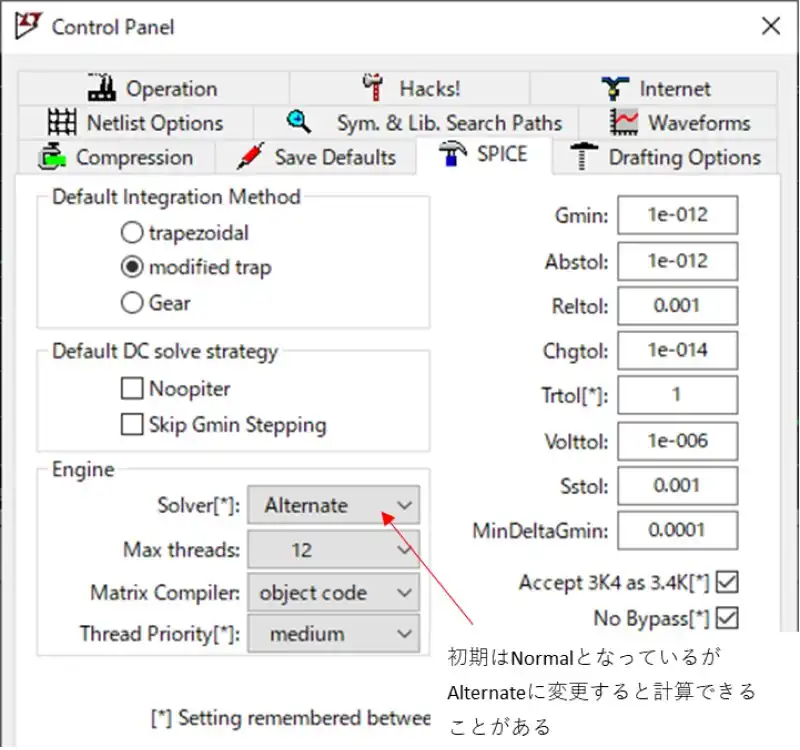
今回のシミュレーションはNormalのままでシミュレーションをしています。
関連リンク
電子回路におすすめしたいシミュレーションソフトであるLTspiceの有効性についてまとめています。
電子回路の設計におすすめなシミュレーションソフトLTspice
広告
マイベスト4年連続1位を獲得した実績を持つ実践型のプログラミングスクール

最後まで、読んでいただきありがとうございました。
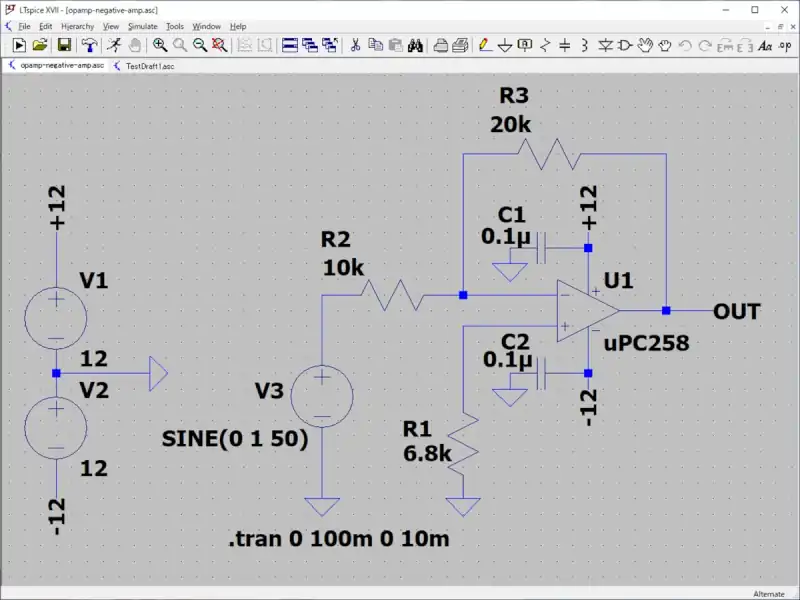
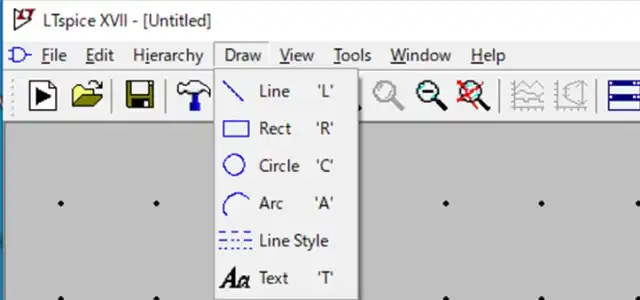
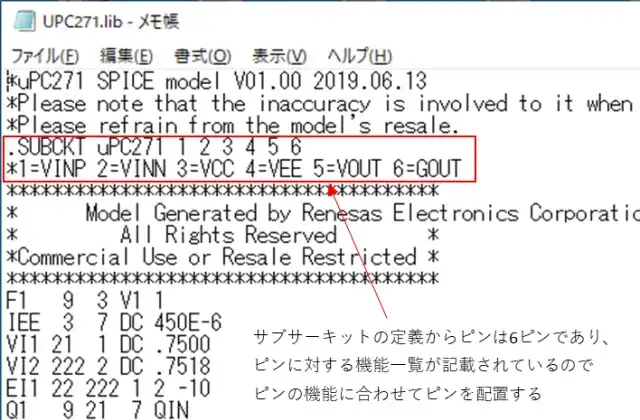
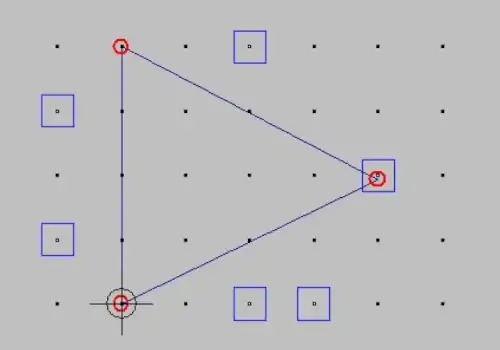
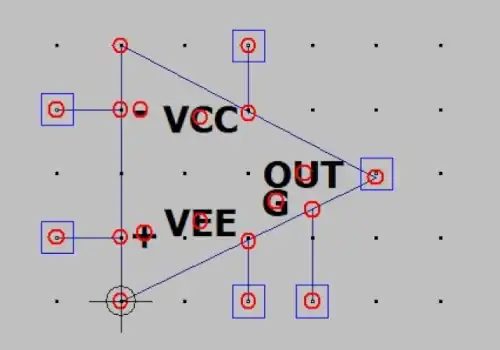


自動生成したシンボルは簡易的ではありますが、シンボルの設定なしですぐに使えるので手早くシミュレーションしたいときには有効だと思いますが、繰り返し使いたい場合は自作したシンボルのように見た目で機能が分かりやすく作っておいた方が良いと思います。