こんにちは、ENGかぴです。
PICマイコンMicroChip社製のマイコンであり初心者でも気軽に扱えるものから産業用機器に使用されている多機能なものまで幅広く使用されています。PICマイコンの開発環境であるMPLAB X IDEのダウンロードからインストールまでの手順をまとめました。対象OSはWindows10(Windows11)とします。
MPLAB X IDEをインストールした後に追加しておきたいプラグインであるMCCについてまとめています。
MPLAB Code Configurator(MCC)の追加と使い方
開発環境を作る
PICマイコンを開発する環境はマイクロチップ社のHPからダウンロードできます。ダウンロードからプロジェクトの作り方までを手順に従って説明します。
英語が分からなくてもダウンロードとインストールは簡単にできますのでご安心ください。
MPLAB X IDEは日々更新されているためダウンロード方法が変更になっている場合があります。
PR:わからないを放置せず、あなたにあったスキルを身に着けるコツを教える テックジム 「書けるが先で、理解が後」を体験しよう!
MPLAB X IDEのダウンロードとインストール
マイクロチップ社のHPの上部のタブから「tools and Resources」を選択すると「Development Tools and Software」のページに遷移します。
DEVELOP欄内の「MPLAB X IDE」をクリックするとダウンロードページに遷移します。サイドバーからDEVELOPを選択し「MPLAB X IDE」を選択しても同様にダウンロードページに遷移します。下記リンクでダウンロードページに遷移します。
MPLAB X IDEのページ上部にある「Download MPLAB X IDE」をクリックするかページを下の方にスクロールするとダウンロードのリンクがあります。2023年8月時点では6.15が最新のファイルです。
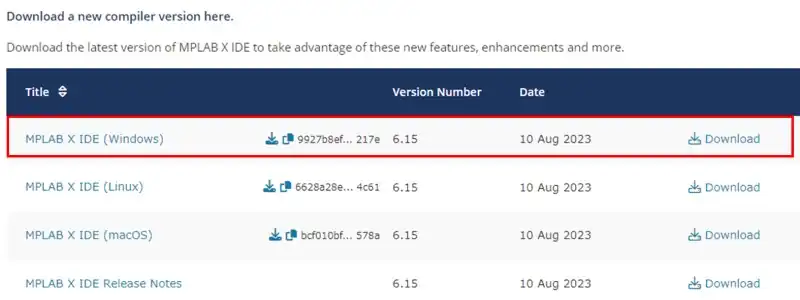
赤枠の「MPLAB X IDE Windows」または「Download」をクリックするとダウンロードが開始します。ダウンロードしたファイルをクリックするとインストールのウィザードが開きます。
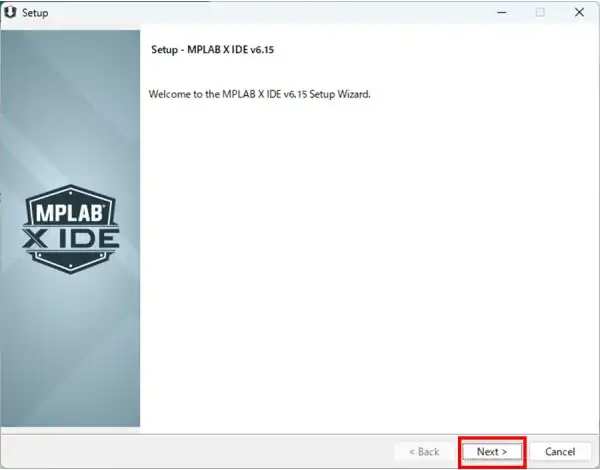
「Next」をクリックして次に進みます。
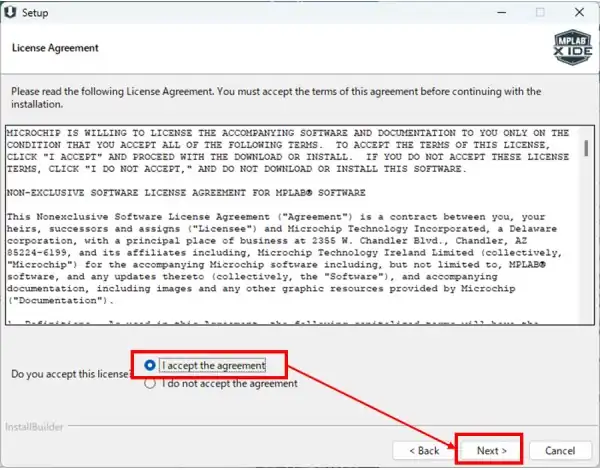
「I accept the agreement」を選択して、「Next」をクリックして次に進みます。
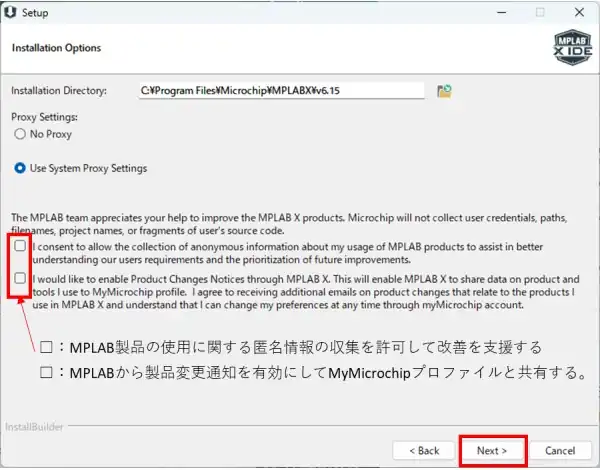
上のチェックボックスはMPLABの使用に関する匿名情報の収集を許可して改善を支援するかを選択します。下のチェックボックスはMPLABから製品変更通知の受け取りを有効にしてMyMicrochipアカウントと共有するかを選択します。
必要に応じてチェックを入れてください。MyMicrochipアカウントを作っている場合は後からでも変更が可能です。「Next」をクリックして次に進みます。
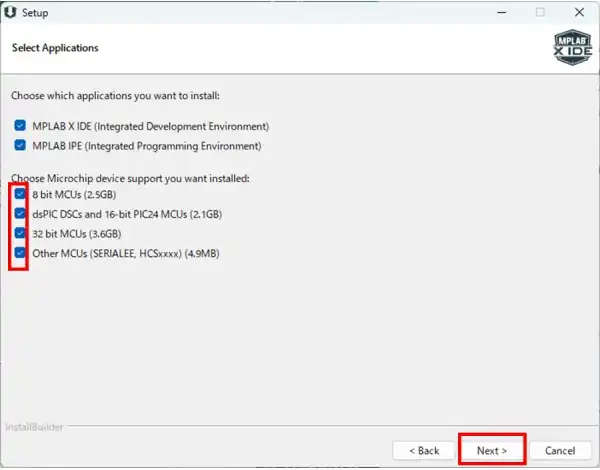
デフォルトではすべてにチェックが入っています。インストールの容量を削減する場合は開発するマイコンのタイプのみを選択して不要なチェックを外します。「Next」をクリックして次に進みます。
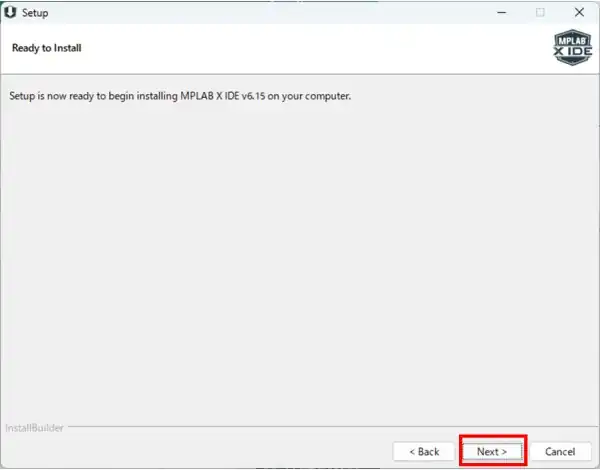
「Next」をクリックして次に進みます。
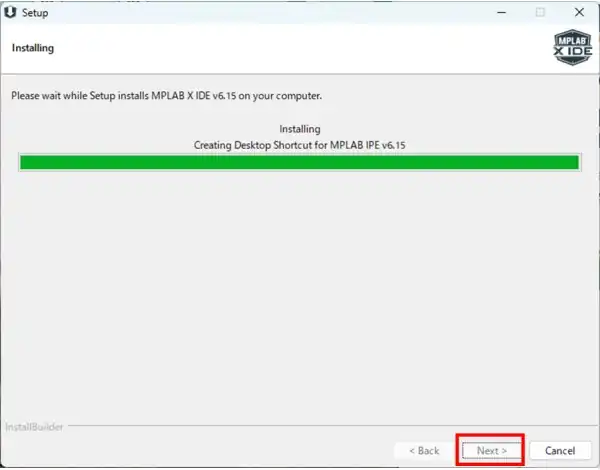
インストールが始まるので処理が終わるまで待ちます。
インストールが完了するとNextボタンが押せるようになるので「Next」をクリックして次に進みます。
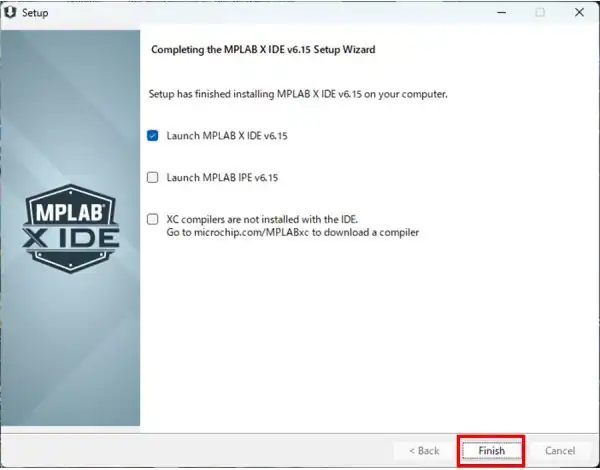
「Finish」をクリックすると終了となりますが、チェックボックスの内容によって終了後に対象のソフトを起動したりコンパイラのインストールを追加するためコンパイラのページを開いたりします。
「Launch MPLABX IDE」をチェックすると、終了後にMPLAB X IDEが起動します。
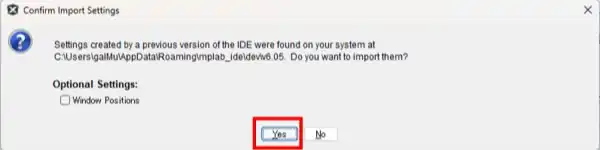
起動すると以前のバージョンを使用していた場合、旧バージョンのプラグインの設定などをインポートするかが問われるため「Yes」を選択します。
旧バージョンをアンインストールする場合に完全に削除せずプラグインなどの更新の設定を残して削除する方法を選択すると旧バージョンを削除してからでもインポートできます。
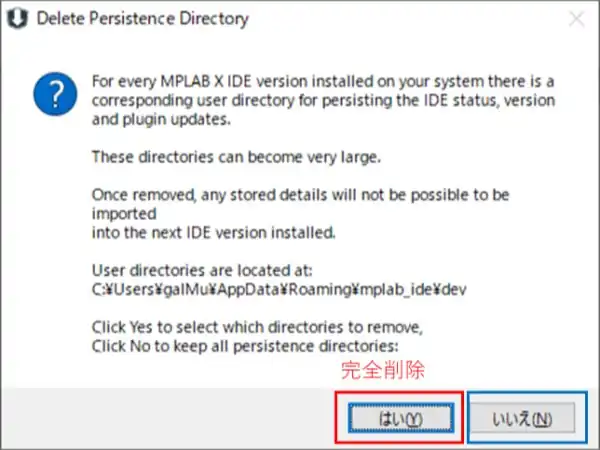
「Yes」を選択すると完全に削除するアンインストールになります。先にインポートしている場合は完全に削除しても問題ありません。「No」を選択すると旧バージョンのディレクトリを残した状態でアンインストールします。
XCコンパイラーは別途インストールする必要があるため以下でダウンロードとインストールの手順を説明しています。
PR:企業で求められる即戦力技術を身に付ける テックキャンプエンジニア転職
XC Compilersのダウンロードとインストール
マイクロチップ社のHPの上部のタブから「tools and Resources」を選択すると「Development Tools and Software」のページに遷移します。
DEVELOP欄内の「MPLAB XC Compilers」をクリックするとダウンロードページに遷移します。サイドバーからDEVELOPを選択し「MPLAB XC Compilers」を選択しても同様にダウンロードページに遷移します。下記リンクでダウンロードページに遷移します。
MPLAB XC Compilersのページに遷移するとコンパイラーのタイプが表示されます。追加するコンパイラーを選択します。2023年8月時点では2.45が最新のファイルです。
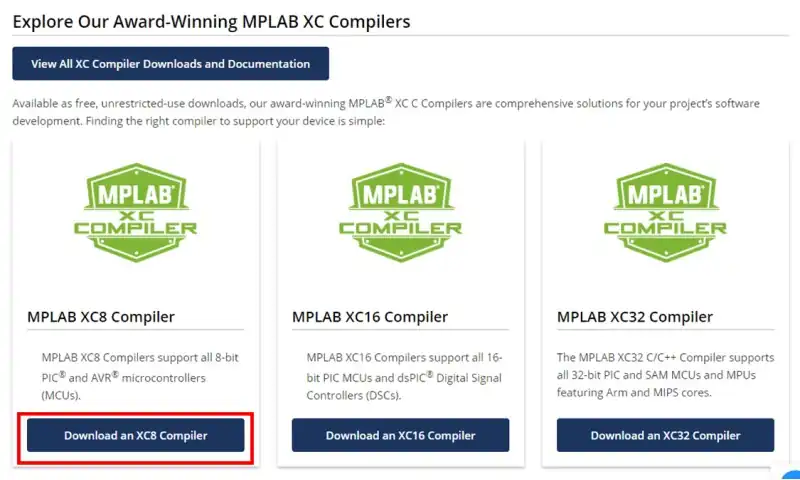
今回はMPLAB XC8 Compilerをインストールします。他のコンパイラーは必要に応じて追加してください。「Download an XC8 Compiler」をクリックするとダウンロード画面に遷移します。
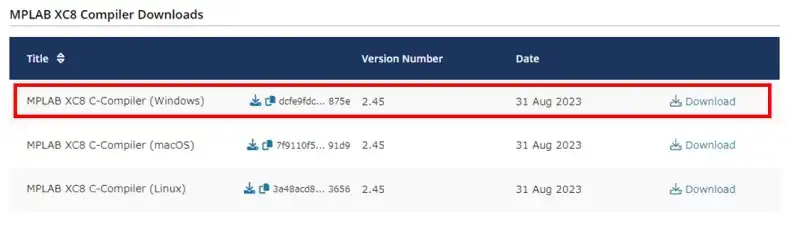
赤枠の「Download」をクリックするとダウンロードが開始します。ダウンロードしたファイルをクリックするとインストールのウィザードが開きます。
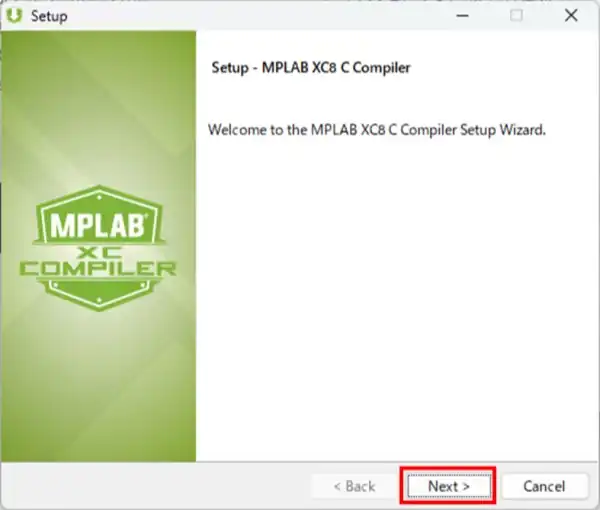
「Next」をクリックして次に進みます。
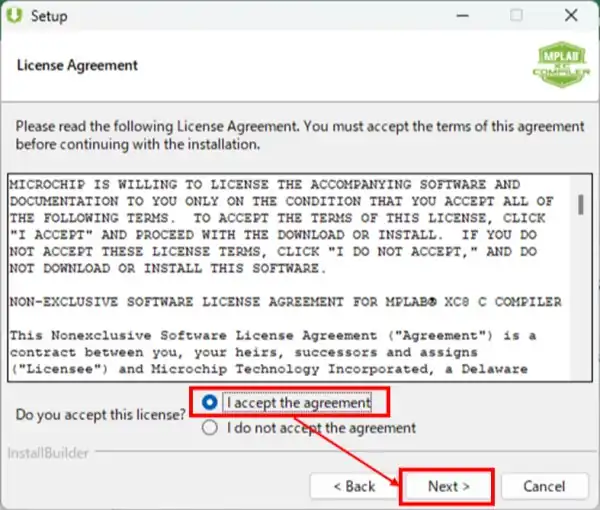
「I accept the agreement」を選択して、「Next」をクリックして次に進みます。
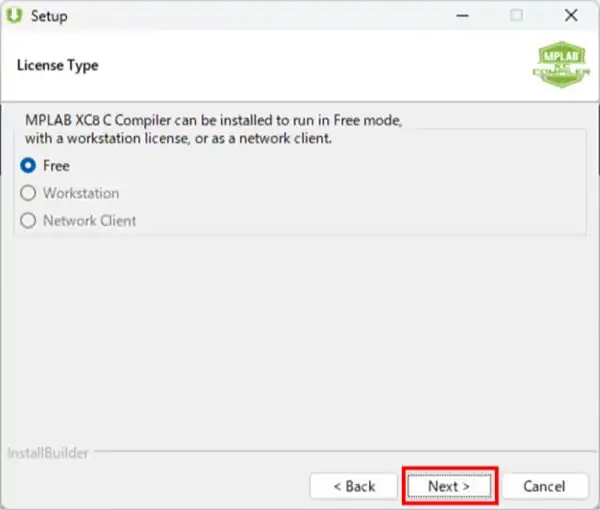
「Next」をクリックして次に進みます。
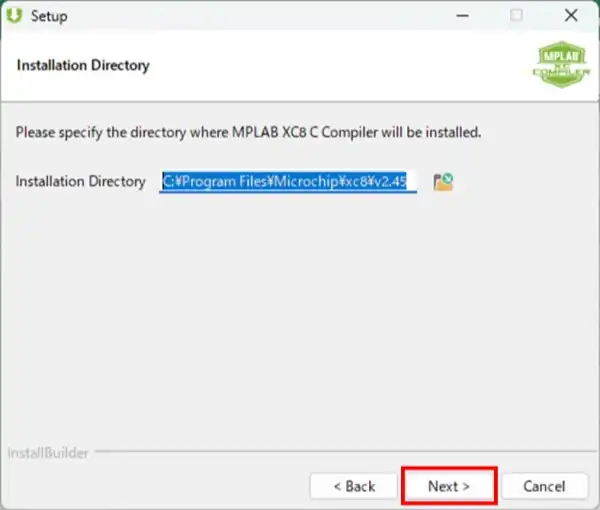
「Next」をクリックして次に進みます。
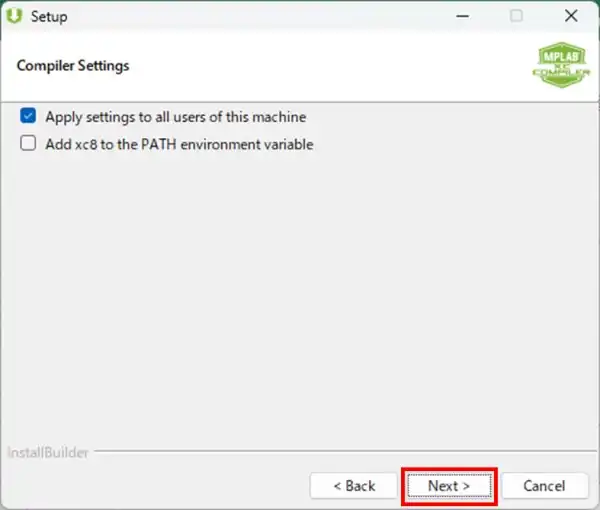
「Next」をクリックして次に進みます。「Add xc8 to the PATH environment variable」はデフォルトの場所にインストールする場合は必要ありません。デフォルトの場所以外(例えばDドライブ)にインストールする場合はチェックして環境変数の登録を行います。
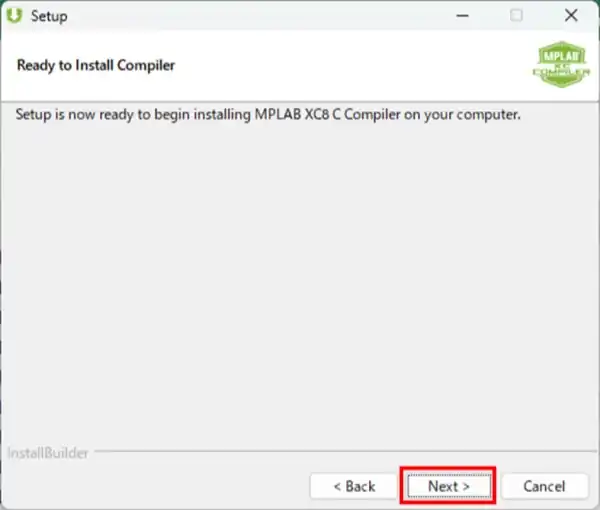
「Next」をクリックして次に進みます。
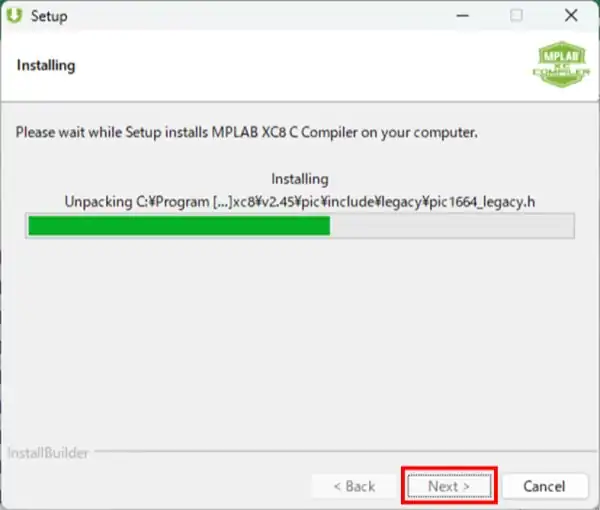
インストールが始まるので処理が終わるまで待ちます。インストールが完了するとNextボタンが押せるようになるので「Next」をクリックして次に進みます。
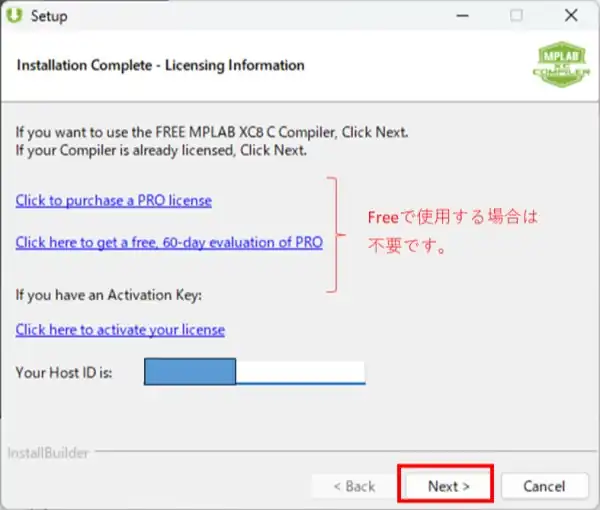
「Next」をクリックして次に進みます。
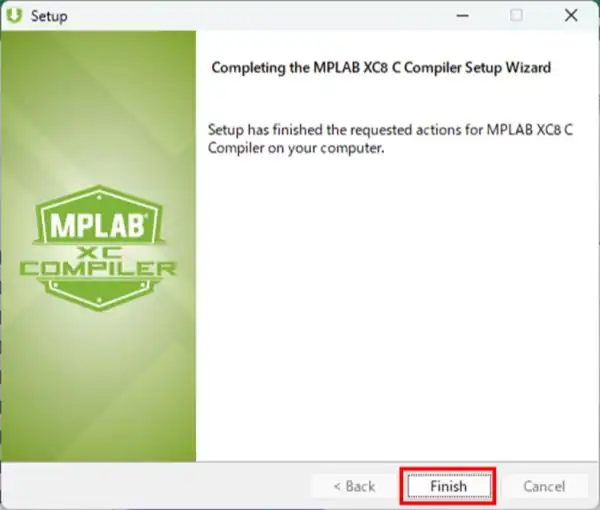
「Finish」をクリックすると完了となります。MPLAB XC8 CompilerのインストールによってMPALB X IDEで作成したプロジェクトファイルのコンパイルが可能になります。
PR:RUNTEQ(ランテック )- マイベスト4年連続1位を獲得した実績を持つWebエンジニア養成プログラミングスクール
プロジェクトを作成
プロジェクトを作成する方法を説明します。プロジェクトを作成しメインファイル作成は開発支援ツールであるMCCを使用すると簡単に作成できます。下記記事にMCCの追加と使い方についてまとめています。
MPLAB Code Configurator(MCC)の追加と使い方
PIC12F675はMCCに対応していないためファイルの作成を行う必要があります。プロジェクトを作成する手順を説明します。MPLAB X IDEのバージョンがv5.35ですがv6.15でも同様にプロジェクトが作成できます。
ファイルの作成
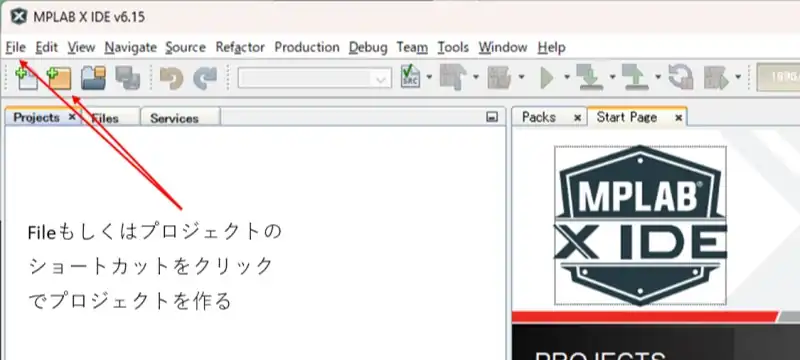
MPLAB X IDEを起動するとスタートページが表示されます。プロジェクト作成のためFile欄からNew Projetctを選択するかアイコンをクリックするとプロジェクト作成が開始します。
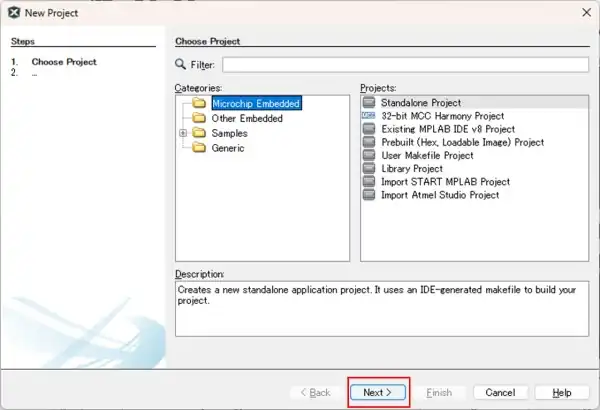
Microchip EmbeddedのStandalone Progectを選択し「Next」をクリックして次に進みます。
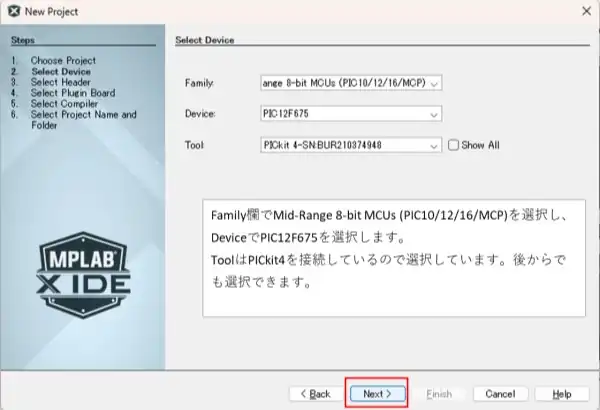
プロジェクトを作成するマイコンのFamilyを選択します。PIC12F675はミドルレンジの8ビットマイコンなのでMid-Range 8-bit MCUs (PIC10/12/16/MCP)を選択します。DeviceはPIC12F675を選択します。ToolはPICkit4などツールを接続していると選択できます。後からでも選択することができます。
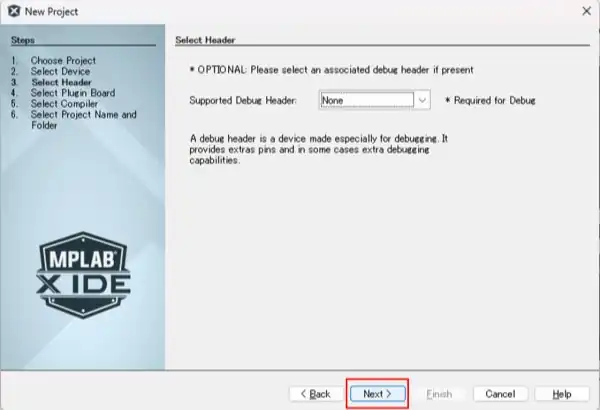
デバッグを行う際のデバッグヘッダーを選択することができます。Noneでもデバッグ対応しているマイコンであればデバッグできるためデフォルトのまま「Next」をクリックして次に進みます。
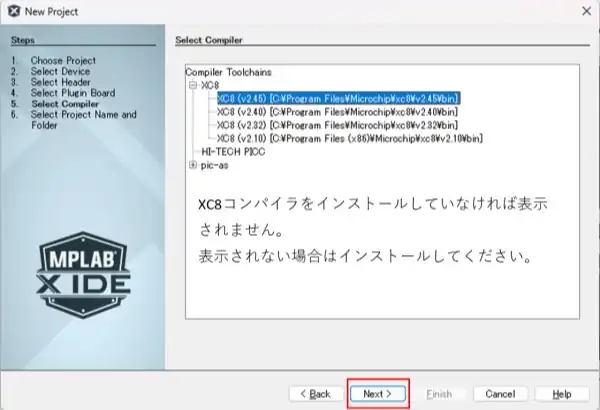
コンパイラを選択します。インストールされているコンパイラから使用するバージョンを選択します。基本的に最新のバージョンを使用することをお勧めします。候補が表示されない場合はXC Compilersのダウンロードとインストールを参考にしてインストールして下さい。
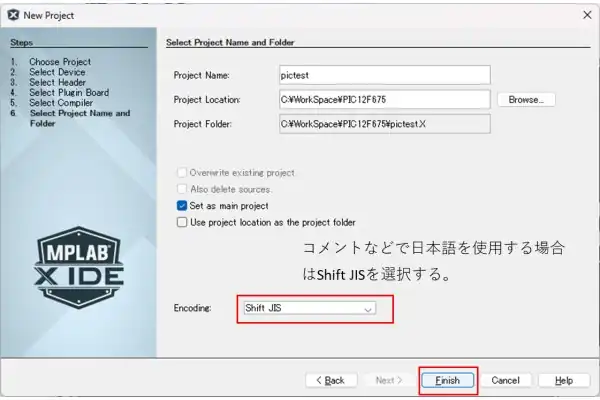
Project Nameにプロジェクト名を入力します。Project Locationはプロジェクトを保存するフォルダをBrowseから選択するか入力して指定します。Encordingは日本語を使用する場合はShift JIS(UTF-8)を指定します。Finishをクリックすると プロジェクトが作成できます。
PR:(即戦力のスキルを身に着ける:DMM WEBCAMP 学習コース(はじめてのプログラミングコース))
メインファイルの作り方
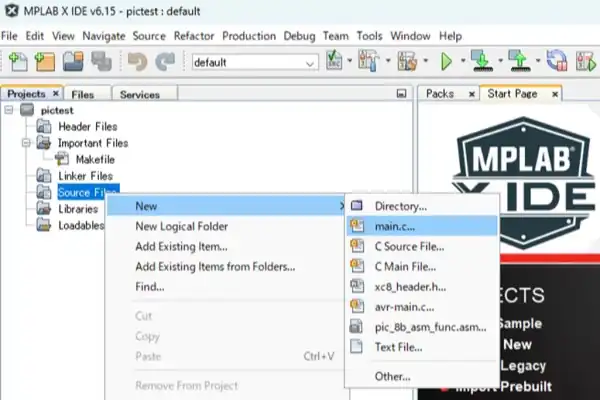
プロジェクトファイルの作成が終わったらメインファイルを作成します。プロジェクト内のSource Filesを選択した状態で右クリックして表示されるNewからmain.cを選択します。
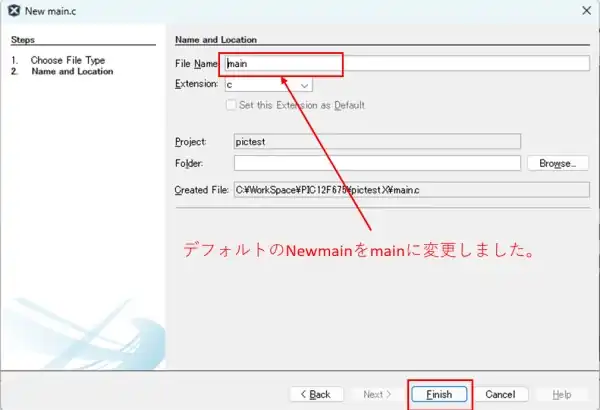
File NameはデフォルトでNewmainになっています。例ではmainに変更しています。「Finish」をクリックするとファイルが作成されます。
メインファイルが完成するとプログラムが開発できるようになります。メインファイルを作成した後やっておいたほうが良いConfiguration Bitsの設定について説明します。
Configuration BitsはPICマイコンにおいて共通部分であり優先度が高い設定項目です。MPLAB X IDEでは設定を補助する機能として実装されています。MCC機能を使用する場合はSystem Module設定で Configuration Bitsの設定ができます。
MPLAB X IDEのツールバーのProduction内のSet Configuration Bitsをクリックします。
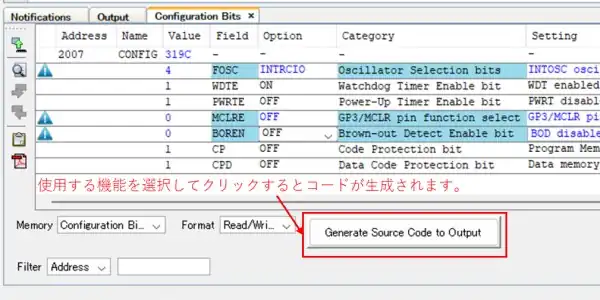
表示された設定を行いGenerate Source Code to Outputをクリックするとコンフィグレーション設定のコードが生成されるのでメインの部分に貼り付けます。
// CONFIG
#pragma config FOSC = INTRCIO
#pragma config WDTE = ON
#pragma config PWRTE = OFF
#pragma config MCLRE = OFF
#pragma config BOREN = OFF
#pragma config CP = OFF
#pragma config CPD = OFF
#include <xc.h>
void main(void) {
return;
}上の例のように貼り付けます。コメントアウトしている部分は削除しています。
PR:スキマ時間で自己啓発!スマホで学べる人気のオンライン資格講座【スタディング】まずは気になる講座を無料で体験しよう!
ソフトの書き込みについて
プログラムを実装しソフトをマイコンに書き込むときの方法について説明します。書き込みツールが準備できていることを前提に進めます。
ソフトを実装しコンパイルして書き込みを行うためには、書き込みのマークをクリックすることでコンパイルとソフト書き込みを同時に行うことができます。
コンパイルエラーの場合は書き込みはスタートすることはありませんが、コンパイルエラーが無ければマイコンにソフトを書き込みに行きます。書き込む際に次のようなエラーが出ることがあります。
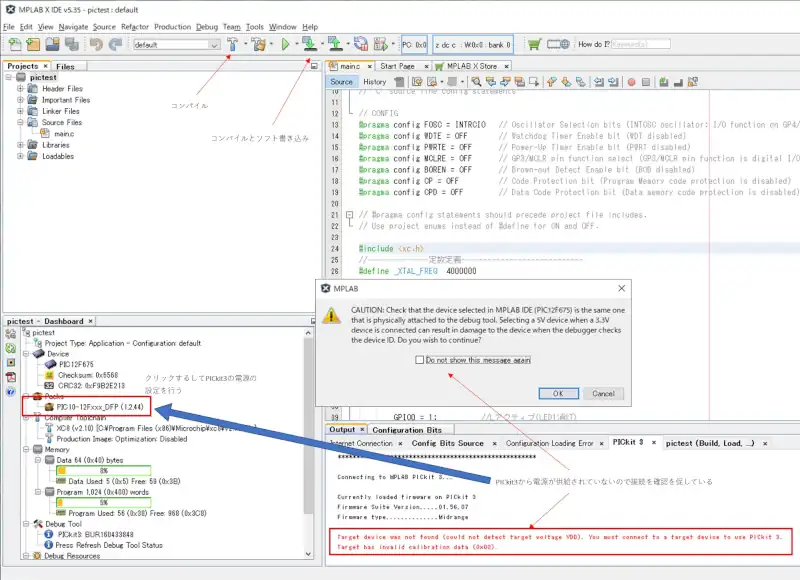
クリックするとプロジェクトのプロパティが表示されます。Conf欄の中のPICkit3の欄をクリックするとPICkit3に関する情報が表示されます。Option categories:を選択と設定できる項目がリストで表示されるので「POWER」を選択します。
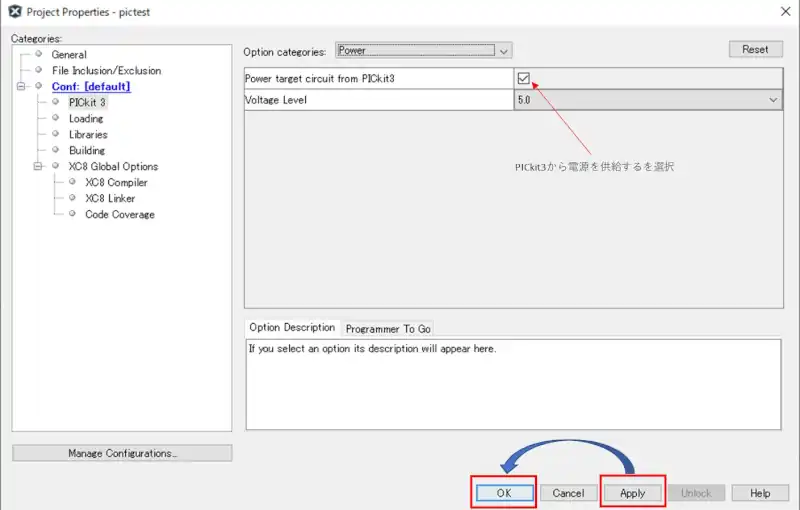
この設定が完了したら書き込めるようになります。たまにPCとの相性かもしれませんが、PICkit3のUSBを抜き差ししないとうまくいかないケースもありました。
PICkit3の電源設定を変更してもうまくいかない場合はケーブルの抜き差しで書き込めるようになることもありましたので試してみてください。
PICkit3は現在ではバージョンアップされPICkit4(PICkit5)になっています。新規で購入して書き込む際はPICkit5を使用することをお勧めします。PICkit4は2023年9月中旬ではリニューアルされPICkit5になっています。
関連リンク
PICマイコンを使ってマイコンのレジスタの設定やMPLAB X IDEのプラグインであるMCCを使用して動作確認したことについてまとめています。
PICマイコン(PIC12F675)で実現できる機能と解説リンクまとめ
PICマイコン(PIC16F1827)で実現できる機能と解説リンクまとめ
最後まで、読んでいただきありがとうございました。




間違って旧バージョンの設定をインポートし忘れても新バージョンで起動してプラグインを更新し直せばよいので特に気にしなくて良いと思います。