こんにちは、ENGかぴです。
Wiresharkはイーサーネットのパケットを解析するフリーソフトです。Wiresharkはネットワーク不調の原因調査やArduinoのイーサーネットライブラリの動作確認などイーサーネットのプロトコルに関わる解析に有用なソフトです。Wiresharkのインストールから動作確認までの方法をまとめました。
Windows11を対象としています。Wiresharkは日々アップデートされていますが、記事作成時のバージョンは4.4.1です。
Wiresharkの動作確認は下記記事の環境を使用しています。
VB.NET(VB2022)でTCPクライアント(非同期)を実装
ArduinoのEthernetライブラリのパケットをWiresharkで確認した結果を下記記事にまとめています。
WiresharkでArduinoのEthernetライブラリのパケットを解析する
Wiresharkのダウンロードとインストール
Wiresharkはフリーソフトで窓の杜などで公開されています。Wiresharkのダウンロードからインストールまでの手順をまとめています。
ダウンロード
Wiresharkは下記リンクからダウンロードできます。
「Wireshark」多くのプロトコルに対応した高機能なパケット取得・プロトコル解析ソフト – 窓の杜
リンクのURLから「窓の杜からダウンロード」を選択するとダウンロードできます。
PR:わからないを放置せず、あなたにあったスキルを身に着けるコツを教える テックジム 「書けるが先で、理解が後」を体験しよう!
インストール
インストールは基本的に「Next」を選択すると進みます。インストール画面の一部を抜粋して手順を説明します。
手順1ではインストールするためのライセンスについての記述があります。フリーソフトであることを担保するための記述を確認後「Noted」をクリックするとインストールに進みます。
手順2はWiresharkの開発を行っている団体の情報を確認するリンクがあります。インストールには関係のない項目ですが、興味があれば確認してください。「Next」で次に進みます。
手順3ではインストールするコンポーネントを選択します。デフォルトのままで問題ありません。追加したい場合は追加する項目にチェックを入れて「Next」で次に進みます。
手順4では「WiresharkDesktop Icon」にチェックするとデスクトップにショートカットが作成されます。(後で追加する方法もあります。)デフォルトではチェックが入っていないので必要に応じてチェックしてください。
手順5ではインストール先を指定します。デフォルトの場所から変更したい場合は任意の場所を指定して「Next」で次に進みます。
手順6ではNpcapのインストールについて尋ねられます。旧バージョンをインストールしていた場合はNpcapのバージョンが表示されます。NpcapはWindowsでネットワークトラフィックをキャプチャーするために必要なのでチェックを入れて「Next」で次に進みます。
USB Captureのインストールを尋ねられますが、イーサーネットのキャプチャーのみを使用する場合は特にインストールする必要はありません。インストールする場合はチェックを入れて「Next」で次に進みます。
手順7ではNpcapのインストールに関するライセンスの記述を確認して「I Agree」で次に進みます。
手順8ではNpcapのオプションを選択します。デフォルトではすべてチェック無しの状態になっています。特にチェックしなくてもイーサーネットのパケットの解析はできるためチェックせず「Install」をクリックして次に進みます。
インストールは数分で終わりますが、再起動が求められることがあります。「Reboot now」を選択すると「Finish」をクリックした時点で再起動するため作業中のファイルやアプリがあれば閉じてから「Finish」をクリックします。後で再起動する場合は「I want to manually reboot later」を選択します。
Wiresharkの動作確認
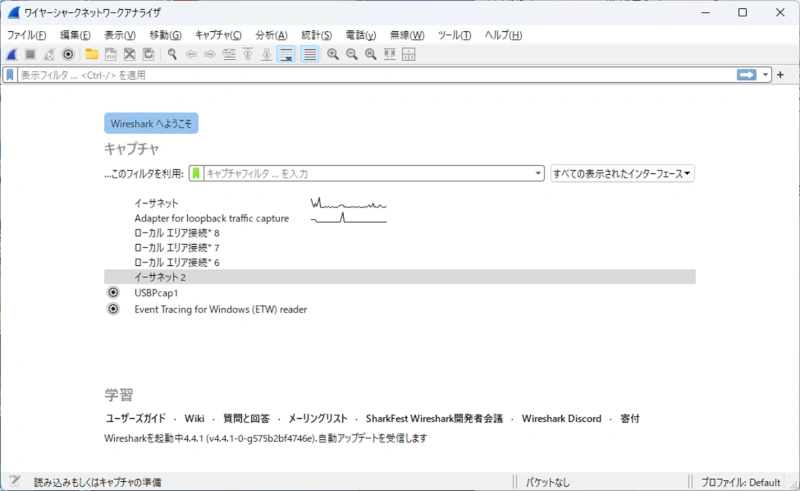
デスクトップにショートカットを作成している場合はショートカットからWiresharkを起動します。ショートカットを作成していない場合は、スタートメニューのすべてのアプリからWiresharkを選択して起動します。
冒頭でも紹介している下記記事の環境を使用して動作確認を行います。
VB.NET(VB2022)でTCPクライアント(非同期)を実装
Arduino UNO(Arduino Ethernet Shield 2込み)とデスクトップアプリVB.NETのTCPクライアントを使ってTCP通信を行いWiresharkでパケットの情報を確認します。
Wiresharkのスタート画面からパケットの送受信を確認する(キャプチャーする)イーサーネットのインターフェースを選択するとキャプチャー結果の表示画面に遷移します。当方の環境ではArduino UNOの動作確認はイーサーネット2を使用していますが、イーサーネットのインターフェースの名称や番号はユーザー毎に異なるためキャプチャー対象のインターフェースを確認して選択する必要があります。
インターフェースを選択するとIPアドレスなどの情報がツールチップで表示されるため、キャプチャー対象のインターフェースであるか簡易的に判断することができます。
キャプチャーを開始した状態でアプリを起動しTCP接続するとアプリ(192.168.11.100)とArduino UNO(192.168.11.2)のパケット情報が表示されます。
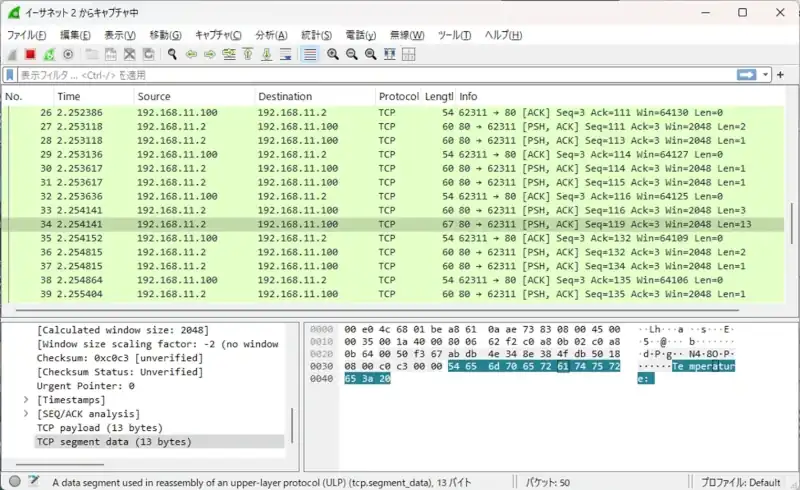
Timeはキャプチャーを開始からのタイムスタンプです。Sourceは送信基のIPアドレスでDestinationは送信先のIPアドレスです。Protocolは通信のプロトコルTCPやUDPなどが表示されます。Lengthはパケット長、infoはパケットの情報を簡易的に表示したものです。
解析するパケットを選択するとパケットの詳細を確認することができます。左下の欄にパケットのプロトコル情報を表示し、右下にパケットの内容をバイナリデータとアスキーコードで表示します。
動作確認の結果のパケットの一部を確認するとArduino UNOがアプリに送信した文字列の一部である「Te mperatur:」が表示されています。
PR:わからないを放置せず、あなたにあった最低限のスキルを身に着けるコツを教える テックジム 「書けるが先で、理解が後」を体験しよう!
関連リンク
ArduinoのEthernetライブラリのパケットをWiresharkで確認した結果を下記記事にまとめています。
WiresharkでArduinoのEthernetライブラリのパケットを解析する
VB.NET(VB2022)のデスクトップアプリで動作確認したことを下記リンクにまとめています。
VB.NET(VB2022)のデスクトップアプリ開発でできること
マイクロソフトはVisual Studio以外にもVSCodeという便利なエディターを提供しています。下記リンクではVSCodeのインストールの仕方からC言語開発環境の作り方までをまとめています。
Arduinoのライブラリを使って動作確認を行ったことを下記リンクにまとめています。
Arduinoで学べるマイコンのソフト開発と標準ライブラリの使い方
Seeeduino XIAOで学べるソフト開発と標準ライブラリの使い方
ESP32-WROOM-32Eで学べるソフト開発と標準ライブラリの使い方
PR:エンジニア転職なら100%自社内開発求人に強い【クラウドリンク】
最後まで、読んでいただきありがとうございました。
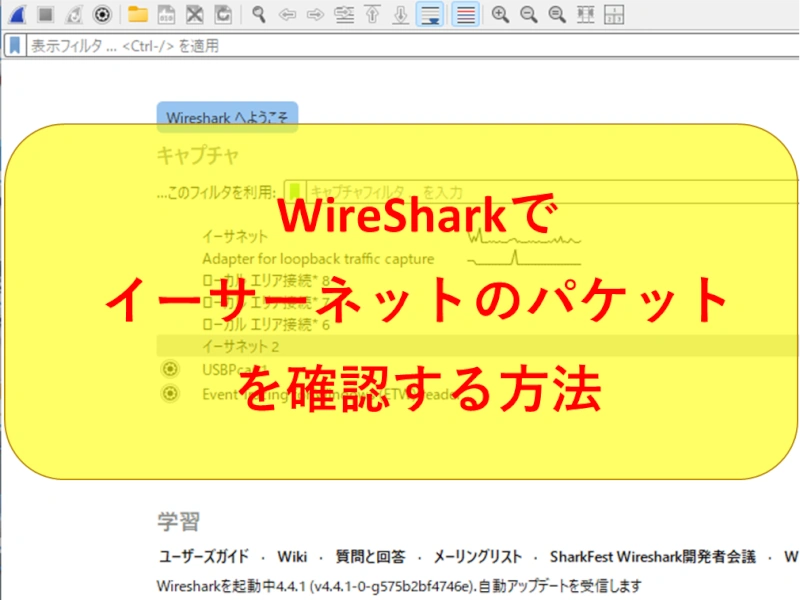
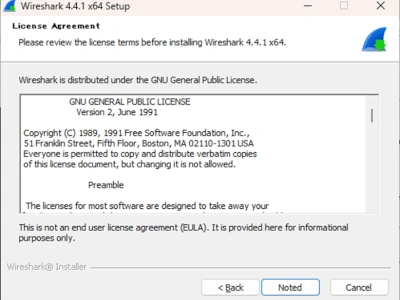
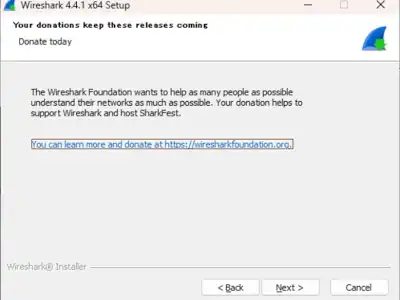
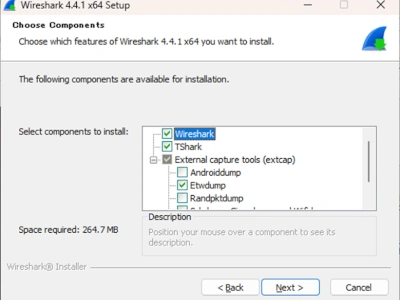

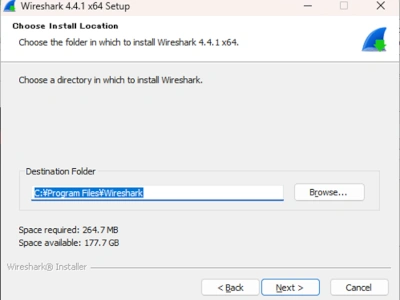

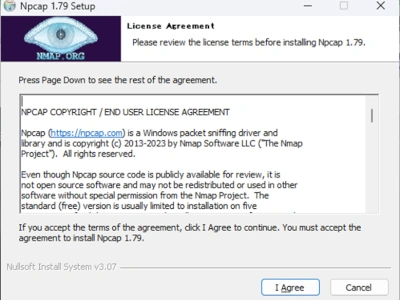


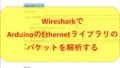
Wiresharkはパケットを確認することでTCP通信が確立していることやイーサーネットにおける動作不良の原因を調査を手軽に行えるのが利点です。