こんにちは、ENGかぴです。
VB.NET(Visual Basic 2022)でTCPクライアントを非同期処理を使用して実装する方法をまとめました。非同期処理でTCP通信の接続要求や受信待機を行うためアプリが固まることなく他の処理が行えます。
Windowsフォームアプリケーション(.NETFramework)のデスクトップアプリを対象としています。以下はVisual Basic 2022をVB2022とします。
外部機器には下記記事のArduino UNO(以下Arduinoとする)を使用しています。
TCPクライアントからArduinoにTCP通信接続を要求し、文字列の送信と応答を確認します。
VB.NET(VB2022)のデスクトップアプリで動作確認したことを下記リンクにまとめています。
VB.NET(VB2022)のデスクトップアプリ開発でできること
TCPクライアントの動作を確認するアプリ
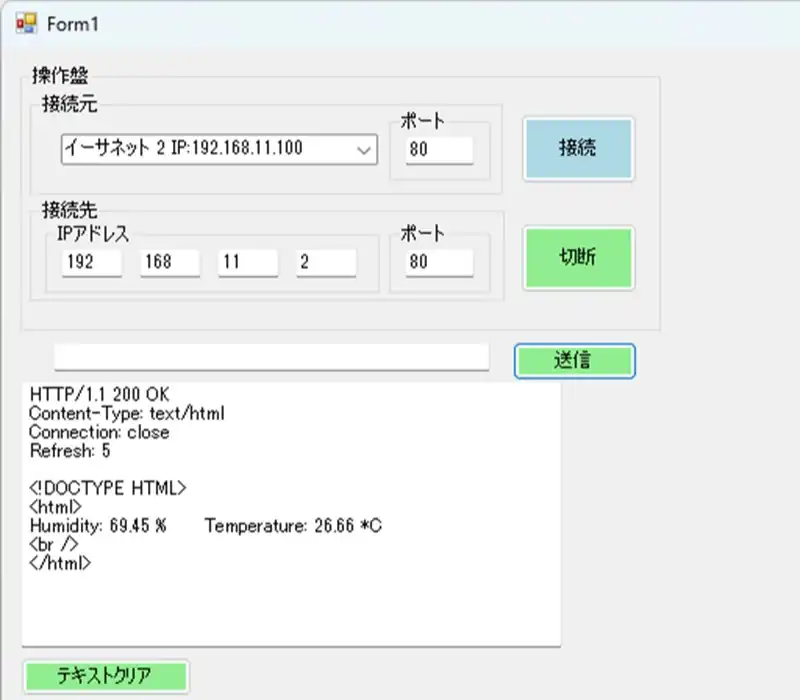
TCP通信を行う接続先のIPアドレスとポートを入力して「接続」ボタンをクリックするとTCP通信の接続を行い、「送信」ボタンで横のテキストボックスに入力した文字列を送信します。
接続先からパケットを受信すると受信したパケットデータをテキストボックスに表示して確認できるようにします。
コントロールの実装
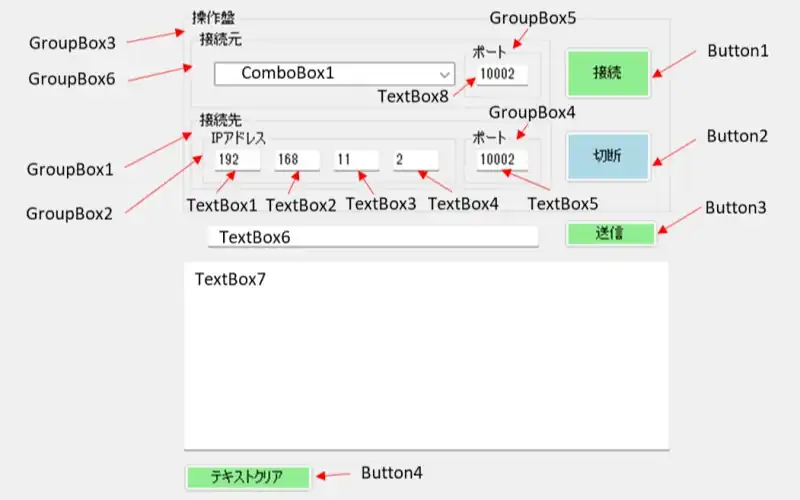
各種コントロールの追加方法を下記記事にまとめています。本記事でも同様のコントロールを流用して使用します。
VB.NET(VB2022)のUDP通信を非同期処理で行う方法
ツールボックスからコントロールを追加し、一部のプロパティを変更します。コントロールの名称はイラストの通りの番号の配置とします。
変数の宣言
アプリで共通する変数を宣言する場合はフォームクラス内で変数を宣言する必要があります。VBの場合はDimでメモリに変数を割り当てます。
Imports System.Net
Imports System.Net.NetworkInformation
Imports System.Net.Sockets
Imports System.Text
Public Class Form1
Dim ClientTCP As TcpClient
End ClassForm1クラス直前でインポート(Imports)しているものはネームスペースを使用する意味です。7行目のTcpClientはSystem.Net.SocketsネームスペースのTcpClientクラスでインスタンス化する宣言になります。インポートしない場合はSystem.Net.Socketsと記述する必要がありますが、名前の簡素化に従って省略するとネームスペースが自動で追加されます。
例ではアプリ全体で使用するTcpClientをインスタンス化しています。クラス内で宣言した場合はアプリを終了しない限りメモリを割り当てた状態になります。TcpClientはTCP接続やTCPパケットの送受信に使用します。
PR:
わからないを放置せず、あなたにあったスキルを身に着けるコツを教える テックジムPython入門講座の申込
イベントの追加
コントロールに対してイベントを追加します。エディターを選択している状態でF7を押すか、右クリックで表示されるメニュー「コードの表示(C)」を選択するとコードの編集画面(Form1.vb)に遷移します。次のイベントを追加します。
- フォームを呼び出したときに一度だけ処理するLoadイベント
- Button1~3をクリックしたときに呼び出すClickイベント(TCP接続はTCP通信を行う方法参照)
- ComboBox1で選択したインデックス番号を取得するSelectedIndexChangedイベント
- ComboBox1をクリックしたときに呼び出すMouseClickイベント
1~3のイベントはフォームをダブルクリックすると追加されます。4のイベントはコードエディターで追加します。イベントの処理の内容はソースコード全体を確認してください。
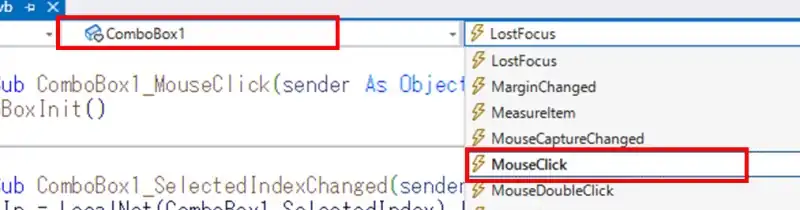
コントロール選択でComboBox1を選択します。コントロール選択の横にあるイベント一覧からMouseClickを選択するとイベントが追加できます。イベントを選択すると自動でイベントの追加されます。
Private Sub ComboBox1_MouseClick(sender As Object, e As EventArgs) Handles ComboBox1.MouseClick
ComboBoxInit()
End Sub自動生成されたサブルーチンの後方にHandles ComboBox1.MouseClickのように記述されている部分がイベントの発生要因になります。生成したイベントのサブルーチンに処理を追加します。例ではComboBoxを初期化する処理を追加しています。
TCP通信を行う方法

TCP通信はパソコンのクライアントからArduinoのサーバーに対して接続要求を出し、接続の応答を受けるとTCPパケットの双方向通信ができるようになります。
TCP通信は接続先と1対1の双方向通信を行うため、UDP通信のように1対Nの通信は対応していませんが、プロトコルでパケットの再送や送信順番などを管理するためパケットを正確に伝送できるのが特徴です。
クライアントまたはサーバーが切断要求を出すと接続中のソケットを破棄する処理が進みますが、瞬時に破棄せずに一定期間ソケットを維持します。クライアントでTCP通信のポートを固定している場合は切断したソケットが完全に破棄されるまで次の接続ができなくなるため注意が必要です。
TCP接続を行う
System.Net.Socketsのネームスペースを使用します。TextBoxに入力したIPアドレスやポートを使用して接続先と接続を行います。Button1のクリックイベントに処理を追加します。
Private Sub Button1_Click(sender As Object, e As EventArgs) Handles Button1.Click
If Button1.BackColor = Color.LightGreen Then
remoteIp = TextBox1.Text & "." &
TextBox2.Text & "." &
TextBox3.Text & "." &
TextBox4.Text
remotePort = TextBox5.Text
Try
ClientTCP = New TcpClient()
ClientTCP.BeginConnect(remoteIp, remotePort, AddressOf ConnectCallback, ClientTCP)
Timer1.Enabled = True
Catch ex As Exception
End Try
End If
End SubremoteIpは接続先のIPアドレスの文字列の生成に使用します。「192.168.11.100」のような文字列を生成するため文字列の”&”を使用して連結して生成しています。remotePortは接続先のポートの指定に使用します。
TcpClientクラスを初期化してインスタンス化します。インスタンス化したClientTcpを使用してTCP通信の管理を行います。引数に接続先のIPやポートを指定するとTCP接続が開始するため引数はしていません。
ローカルポートを指定する方法もありますが、TCP通信はプロトコルの仕様上切断してもソケット情報がしばらく破棄されずに残るためローカルポートを指定せず引数を指定しない方法が良い場合もあります。指定しない場合は空いたポートが自動で割り当てられます。
接続に失敗した時、アプリが強制終了しないようにTry Catch文で処理を行います。
BeginConnect()メソッドで非同期でTCP接続要求を出します。第1引数に接続先のIPアドレス、第2引数に接続先のポート番号を指定します。IPアドレスはホスト名を指定する方法もあります。
第3引数にコールバック関数を指定します。AddressOfで非同期でコールバックするAsyncCallback型のプロシージャ(サブルーチンを呼び出し可能にしたもの)を生成してサブルーチンを指定しています。
第4引数にTCP接続を管理しているオブジェクトを指定します。
非同期の接続要求なので接続待機中にアプリが固まることなく処理を行うことができます。
Private Sub ConnectCallback(AR As IAsyncResult)
Try
If ClientTCP.Connected Then
Button1.BackColor = Color.LightBlue
Button2.BackColor = Color.LightGreen
End If
Catch ex As Exception
End Try
End Sub接続処理が完了するとBeginConnet()メソッドで指定したコールバック関数に遷移します。接続に失敗している場合があるためConnectedプロパティで接続中であるかを確認して接続状態を示すボタンの色を変更します。
TCPパケットを受信する
TCP接続するとTCPパケットの双方向通信ができるようになります。TCPパケットのデータを取得はタイマのインターバルの100ms毎にGetStream()のBeginRead()メソッドを使用して行います。
Private Sub Timer1_Tick(sender As Object, e As EventArgs) Handles Timer1.Tick
If ClientTCP.Client IsNot Nothing Then
Try
If ClientTCP.Connected Then
If ClientTCP.Available Then
ReDim getByte(ClientTCP.Available - 1)
ClientTCP.GetStream().BeginRead(getByte, 0, ClientTCP.Available, AddressOf ReceiveCallback, ClientTCP)
End If
End If
Catch ex As Exception
End Try
End If
End Subクライアントがインスタンス化されておりTCP接続中であれば読み取り可能なパケットが存在するかをAvailableプロパティで確認します。パケットが存在する場合、GetStream()のBeginRead()メソッドでデータを読み取ります。
BeginRead()メソッドは第1引数に読み取ったデータを格納する配列を指定します。第2引数は読み取り開始の位置を指定します。例では全てのデータを取得するため0を指定しています。第3引数は読み取るデータのサイズを指定します。例ではAvailableで取得した読み取り可能なデータ数を指定しています。
第4引数はコールバック関数を指定します。AddressOfで非同期でコールバックするAsyncCallback型のプロシージャ(サブルーチンを呼び出し可能にしたもの)を生成してサブルーチンを指定しています。
第5引数はユーザー定義のオブジェクトを指定します。例ではTCP接続を管理するオブジェクトを指定しています。
Private Sub ReceiveCallback(AR As IAsyncResult)
Dim i As Integer
' ソケット受信
For i = 0 To getByte.Length - 1
RxRingSet(getByte(i))
Next
End Subパケットを受信するとBeginRead()メソッドで指定したコールバック関数に遷移します。BeginRead()メソッドで指定したgetByte[]配列にパケットのデータが格納されているため表示用のデータに移し替えて格納しています。
getByte[]配列のサイズはAvailableでパケットのサイズを確認してRedimでリサイズしているため受信したデータのみを移し替えることができます。
PR:スキマ時間で自己啓発!スマホで学べる人気のオンライン資格講座【スタディング】まずは気になる講座を無料で体験しよう!
TCP接続を切断する
Private Sub Button2_Click(sender As Object, e As EventArgs) Handles Button2.Click
'//クライアントのインスタンスが有ったら
If ClientTCP IsNot Nothing Then
ClientTCP.Close()
End If
End SubButton2をクリックした時にTCP接続中のクライアントが存在している場合、Close()メソッドで切断の処理を行います。
クライアントが存在しない場合にClose()メソッドを使用するとアプリが強制終了するため、クライアントが存在を確認してから切断処理を行います。
TCPパケットを送信する
Private Sub Button3_Click(sender As Object, e As EventArgs) Handles Button3.Click
Dim data() As Byte = Encoding.GetEncoding("utf-8").GetBytes(TextBox6.Text)
Dim buf(data.Length + 1) As Byte
For i = 0 To data.Length - 1
buf(i) = data(i)
Next
'CRLFを付加する場合に追加する
buf(data.Length) = &HD
buf(data.Length + 1) = &HA
If ClientTCP IsNot Nothing Then
Try
ClientTCP.GetStream().Write(buf, 0, buf.Length)
Catch ex As Exception
End Try
End If
End SubButton3をクリックした時にTCP接続中のクライアントが存在している場合、TextBox6に入力している文字列を「UTF-8」でエンコーディングしてGetStream()のWrite()メソッドで送信します。
第1引数に送信するデータのアドレス(配列)、第2引数に送信するデータの先頭のオフセット値を指定します。例では配列をすべて送信するため0を指定しています。第3引数に送信するデータのサイズを指定します。
クライアントが存在しない場合、アプリが強制終了するため、クライアントが存在を確認してから切断処理を行います。
動作確認(デバッグ)

パソコンとArduino UNO+Ehternet Shield Rev2をLANケーブル(クロス)で接続します。ArduinoのIPアドレスを192.168.11.2にしているのでパソコンのLANポートを同じクラスのIPアドレスとして192.168.11.100にしています。
Arduinoは電源を入れると5秒間隔で温湿度データを測定します。アプリでTCP接続するとサーバーのArduinoがクライアントを検出します。アプリからCRLF(0xD 0x0A)を送信するとArduinoは温湿度データを含めた文字列で応答します。アプリは応答した文字列をTextBox7に表示します。
動作確認のためデバッグを行います。デバッグの開始はエディタ上部の「▶開始」をクリックすると開始します。
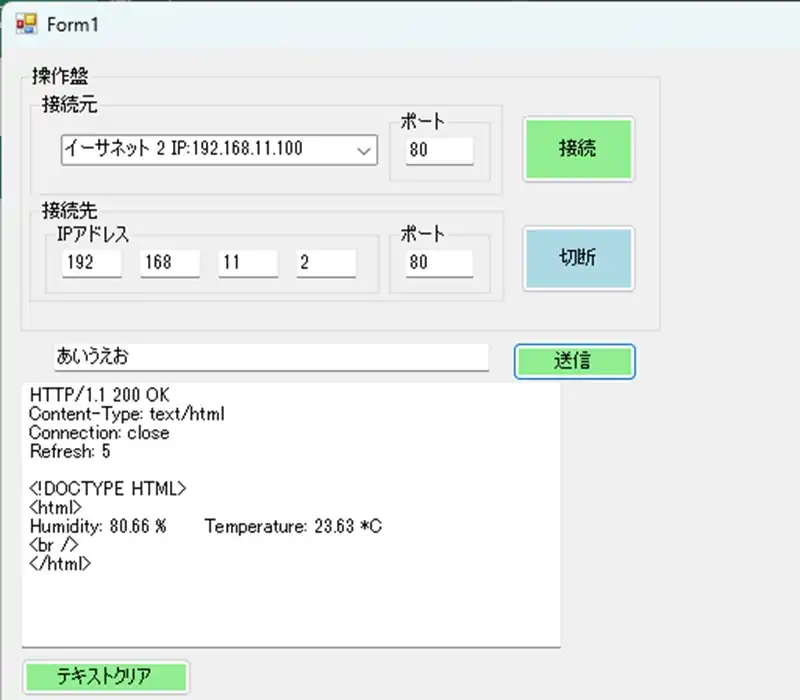
アプリのComboBox1で使用可能なイーサーネットを選択します。接続先グループのTextBoxにArduinoのIPアドレス及びポートを指定します。Arduinoはポート80で接続待ちする設定なのでポートは80にします。接続元のポートも80にしていますが自動で割り付けるため使用しません。
「接続」ボタンをクリックするとTCP接続を行います。接続に成功するとButton1の色がLightBlueになりButton2の色がLightGreenになります。この状態で、Arduinoに空のテキスト(実際はCRLFを付加している)を送信するとArduinoが温湿度データを含む文字列で応答しTextBox7に表示します。
次に、アプリからArduinoにTCPパケットを送信します。TextBox6に「test」を入力して「送信」ボタンをクリックします。次に「あいうえお」を入力して「送信」ボタンをクリックします。
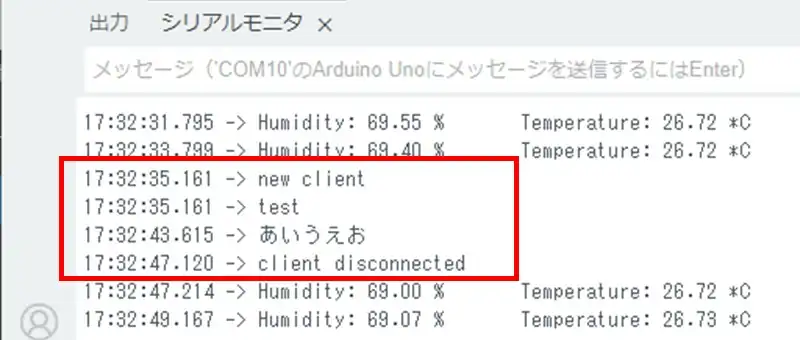
Arduinoのシリアルモニターを確認すると文字列で「test」及び「あいうえお」が表示されておりTCPパケットが受信できていることが分かります。
「切断」ボタンをクリックするとTCP接続が切断されてシリアルモニターに「client disconnected」が表示しています。
コードのデバッグを行う場合は、コードエディタでブレークポイントを置くことで一時的にプログラムを停止させることができます。
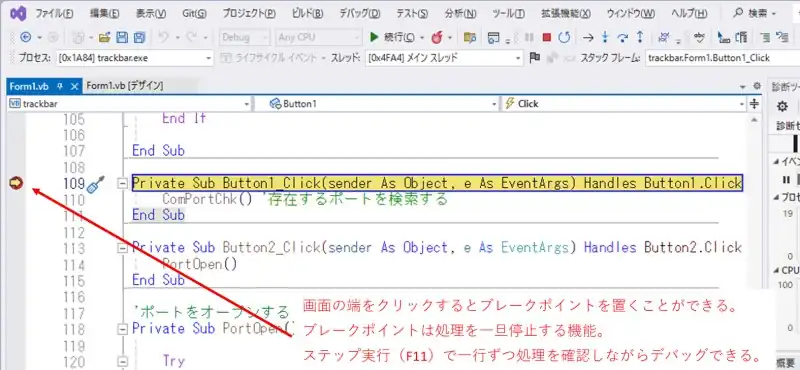
ブレークポイントはコードエディターの最左部分をクリックして●マークが表示されれば設置できています。例ではButton1がクリックされた時に発生したイベントの先頭部分にブレークポイントを置いています。この状態でButton1をクリックするとブレークポイントでプログラムが一時停止します。
F11を押すとステップ実行になるため1行ずつ内容を確認しながらデバッグを行うことができます。上部の「▶続行(C)」をクリックするとブレークポイント状態から通常の動作に復帰します。
PR:(即戦力のスキルを身に着ける:DMM WEBCAMP 学習コース(はじめてのプログラミングコース))
ソースコード全体
ソースコードは記事作成時点において動作確認できていますが、使用しているライブラリの更新により動作が保証できなくなる可能性があります。また、ソースコードを使用したことによって生じた不利益などの一切の責任を負いかねます。参考資料としてお使いください。
Imports System.Net
Imports System.Net.NetworkInformation
Imports System.Net.Sockets
Imports System.Text
Public Class Form1
Structure NET_INTERFACE
Dim name As String
Dim localip As IPAddress
End Structure
Const RXRGSZ As Integer = 2048
Structure TYP_COMRING
Dim rp As Integer
Dim wp As Integer
Dim dat() As Byte
End Structure
Dim ClientTCP As TcpClient
Dim LocalNet() As NET_INTERFACE
Dim localIp As IPAddress
Dim localPort As Integer
Dim remoteIp As String = ""
Dim remotePort As Integer
Dim lifcnt As Integer
Dim RxRing As TYP_COMRING '受信したデータを管理
Dim getByte(100) As Byte
Private Sub GetNetworkList()
Dim netinterface = NetworkInterface.GetAllNetworkInterfaces
Dim wk(netinterface.Length - 1) As NET_INTERFACE
Dim i As Integer
Dim j As Integer = 0
Dim cnt As Integer = 0
For Each netin In netinterface
If netin.OperationalStatus = OperationalStatus.Up AndAlso
netin.NetworkInterfaceType = NetworkInterfaceType.Ethernet Then
wk(i).name = netin.Name
cnt += 1
Dim ipprperties As IPInterfaceProperties = netin.GetIPProperties
If ipprperties IsNot Nothing Then
For Each ipadrs In ipprperties.UnicastAddresses
wk(i).localip = ipadrs.Address
Next
End If
End If
i += 1
Next
ReDim LocalNet(cnt - 1)
For i = 0 To wk.Length - 1
If wk(i).name <> "" Then
LocalNet(j) = wk(i)
j += 1
End If
Next
End Sub
Private Sub Form1_Load(sender As Object, e As EventArgs) Handles MyBase.Load
ComboBoxInit()
RxRingInit()
End Sub
Private Sub Button1_Click(sender As Object, e As EventArgs) Handles Button1.Click
If Button1.BackColor = Color.LightGreen Then
remoteIp = TextBox1.Text & "." &
TextBox2.Text & "." &
TextBox3.Text & "." &
TextBox4.Text
localPort = TextBox8.Text
remotePort = TextBox5.Text
Try
ClientTCP = New TcpClient()
ClientTCP.BeginConnect(remoteIp, remotePort, AddressOf ConnectCallback, ClientTCP)
Timer1.Enabled = True
Catch ex As Exception
End Try
End If
End Sub
'非同期接続コールバック
Private Sub ConnectCallback(AR As IAsyncResult)
Try
If ClientTCP.Connected Then
Button1.BackColor = Color.LightBlue
Button2.BackColor = Color.LightGreen
End If
Catch ex As Exception
End Try
End Sub
'非同期受信コールバック
Private Sub ReceiveCallback(AR As IAsyncResult)
Dim i As Integer
' ソケット受信
For i = 0 To getByte.Length - 1
RxRingSet(getByte(i))
Next
End Sub
Private Sub Button2_Click(sender As Object, e As EventArgs) Handles Button2.Click
If Button2.BackColor = Color.LightGreen Then
'//クライアントのインスタンスが有ったら
If ClientTCP IsNot Nothing Then
ClientTCP.Close()
Button2.BackColor = Color.LightBlue
Button1.BackColor = Color.LightGreen
Timer1.Enabled = False
End If
End If
End Sub
Private Sub Button3_Click(sender As Object, e As EventArgs) Handles Button3.Click
Dim data() As Byte = Encoding.GetEncoding("utf-8").GetBytes(TextBox6.Text)
Dim buf(data.Length + 1) As Byte
For i = 0 To data.Length - 1
buf(i) = data(i)
Next
'CRLFを付加する場合に追加する
buf(data.Length) = &HD
buf(data.Length + 1) = &HA
If ClientTCP IsNot Nothing Then
Try
ClientTCP.GetStream().Write(buf, 0, buf.Length)
Catch ex As Exception
End Try
End If
End Sub
Private Sub ComboBox1_MouseClick(sender As Object, e As MouseEventArgs) Handles ComboBox1.MouseClick
ComboBoxInit()
End Sub
Private Sub ComboBox1_SelectedIndexChanged(sender As Object, e As EventArgs) Handles ComboBox1.SelectedIndexChanged
localIp = LocalNet(ComboBox1.SelectedIndex).localip
End Sub
Private Sub ComboBoxInit()
Dim i As Integer
Dim str As String = ""
GetNetworkList()
ComboBox1.Items.Clear()
For i = 0 To LocalNet.Length - 1
str = LocalNet(i).name & " " & "IP:" & LocalNet(i).localip.ToString
ComboBox1.Items.Add(str)
Next
End Sub
Private Sub Timer1_Tick(sender As Object, e As EventArgs) Handles Timer1.Tick
Dim sz As Integer
Dim i As Integer
sz = RxRing.wp - RxRing.rp
If sz < 0 Then
sz += RxRing.dat.Length
End If
If sz > 0 Then
For i = 0 To sz - 1
TextBox7.Text &= Chr(RxRing.dat(RxRing.rp))
RingRpAdd()
Next
End If
If ClientTCP.Client IsNot Nothing Then
Try
If ClientTCP.Connected Then
If ClientTCP.Available Then
ReDim getByte(ClientTCP.Available - 1)
ClientTCP.GetStream().BeginRead(getByte, 0, ClientTCP.Available, AddressOf ReceiveCallback, ClientTCP)
End If
End If
Catch ex As Exception
End Try
End If
End Sub
'RxRingの初期化を行う
Private Sub RxRingInit()
RxRing.wp = 0
RxRing.rp = 0
ReDim RxRing.dat(RXRGSZ - 1)
End Sub
'RxRingのwpを更新する
Public Sub RxRingSet(dat As Byte)
RxRing.dat(RxRing.wp) = dat
RxRing.wp += 1
If RxRing.wp = RxRing.dat.Length Then
RxRing.wp = 0
End If
End Sub
'RxRingのrpを更新する
Private Sub RingRpAdd()
RxRing.rp += 1
If RxRing.rp >= RxRing.dat.Length Then
RxRing.rp = 0
End If
End Sub
Private Sub Button4_Click(sender As Object, e As EventArgs) Handles Button4.Click
TextBox7.Clear()
End Sub
End ClassTextBox1~4、5、8は数値以外の文字列を受け付けるため数値以外の入力を許可しないようにKeyPressイベントを追加実装しても良いと思います。KeyPressイベントについては下記記事を参考にしてください。
VB.NET(VB2022)のTextBoxの実装とイベントの追加方法
コントロールの番号やイベントハンドラーなどのプロパティ名などを変更している場合はソースコードのイベントハンドラーをお使いのイベントハンドラーに置き換えてください。
関連リンク
VB.NET(VB2022)のデスクトップアプリで動作確認したことを下記リンクにまとめています。
VB.NET(VB2022)のデスクトップアプリ開発でできること
マイクロソフトはVisual Studio以外にもVSCodeという便利なエディターを提供しています。下記リンクではVSCodeのインストールの仕方からC言語開発環境の作り方までをまとめています。
PR:無料トライアル実施中【PC専用】AIスライド資料作成ツールの利用:イルシル
最後まで、読んでいただきありがとうございました。
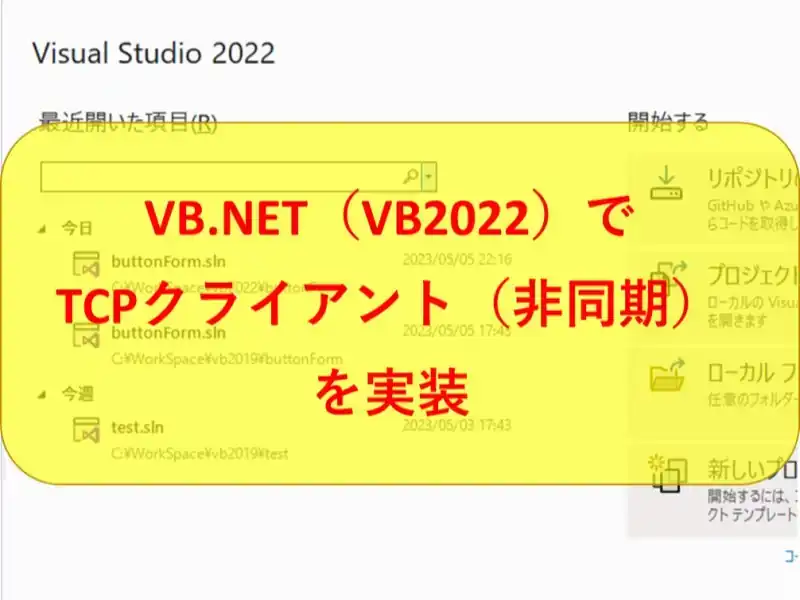


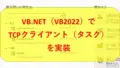
デバッグを繰り返し行う場合TextBoxのTextプロパティに直接IPアドレスやポート番号を指定しておくと入力する手間が省けるためスムーズにデバッグが行えます。