こんにちは、ENGかぴです。
VB.NETで作成したアプリケーションのインストーラを作成することで他のパソコンにインストールできるようになります。VB2019(VB2022)でユーザーがインストール先を指定できるように拡張機能を使ったインストーラの作成方法をまとめました。本記事はWindows11(Windows10)を対象としています。

VBのインストーラを作る方法を知りませんか?

アイコンと発行者と製品名を入力して今すぐ公開で簡単にできますよ!

ユーザーの依頼で保存先を指定しないといけません。その場合のインストーラの作り方が分かりません。

拡張機能でMicrosoft Visual Studio Installer Projectsを追加する必要がありますね。それから~・・・・。
以下では拡張機能でプロジェクトを作成してインストール先を指定する方法とインストール先を指定せずデフォルトの機能でインストーラを作成する(参考)まとめています。
Visual Studio 2019のダウンロードとインストール
Visual Studio 2019はマイクロソフト社が無料で提供しているエディタです。インストールした後評価期間が30日間あり期間が切れるとエディターが開けなくなりますが、ユーザー登録をすることでライセンス登録が有効になり無料のまま使用することができます。
商用利用や機能をさらに充実したい場合は用途に応じてライセンスを購入する必要がありますが、個人で趣味でアプリを作ったり勉強する分には無料で十分だと思います。
Visual Studio 2019をダウンロードしてインストールする方法は下記記事を参考にしてください。本記事は下記記事で動作確認したテスト用のアプリのインストーラを作ってインストールします。
Visual Studio 2019によるVBの開発環境の作り方
インストール先を指定するインストーラの作成
VB2019のデフォルトのインストーラ作成ツールを使用すると任意の場所にインストールすることができません。VB2019のツールの拡張機能である「Microsoft Visual Studio Installer Projects」をインストールして使用します。
- 手順1Microsoft Visual Studio Installer Projectsを機能
VB2019のエディタのツールから機能拡張する。
- 手順2ソリューションエクスプローラーからプロジェクトを追加
新しいプロジェクト「Setup Project」を選択して追加
- 手順3Setup Projectにexeファイルやショートカットを登録する
・Application Folder
・User’s Desktop
・User’s Programs Menu
手順1 Microsoft Visual Studio Installer Projectsを追加
VB2019のエディタのツールから機能拡張するまでの手順をまとめています。エディターの上部のメニューから拡張機能(X)を選択し拡張機能の管理(M)をクリックします。
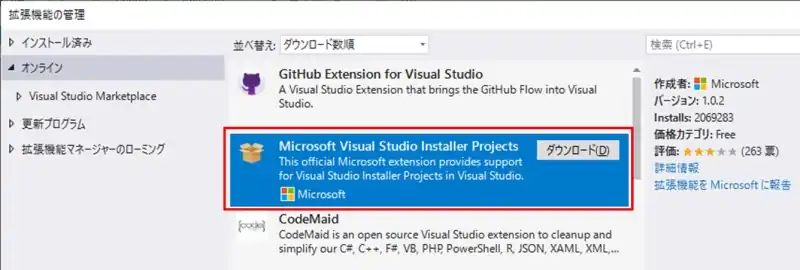
拡張機能の管理画面に遷移すると追加で拡張できる機能の一覧が表示されます。「Microsoft Visual Studio Installer Projects」をインストールするためにダウンロードをクリックします。クリックするとVB2019を閉じた時にインストールがスタートします。
インストールを開始するには「Modify」をクリックします。クリックするとインストールがスタートするので数秒間待つとインストールが完了します。
PR:外資系・IT業界などハイクラスの転職に強い【AXIS Agent】
手順2 ソリューションエクスプローラーからプロジェクトを追加
エディターで編集しているソリューションに「Setup Project」を追加します。
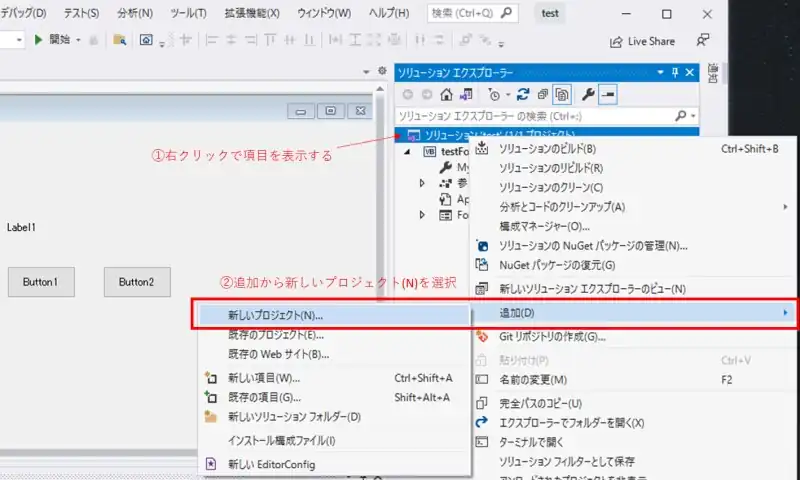
ソリューションプロジェクトにマウスカーソル合わせて右クリックすると選択項目の一覧が表示されます。追加を選択し「新しいプロジェクト(N)」をクリックするとプロジェクトの選択画面に遷移します。
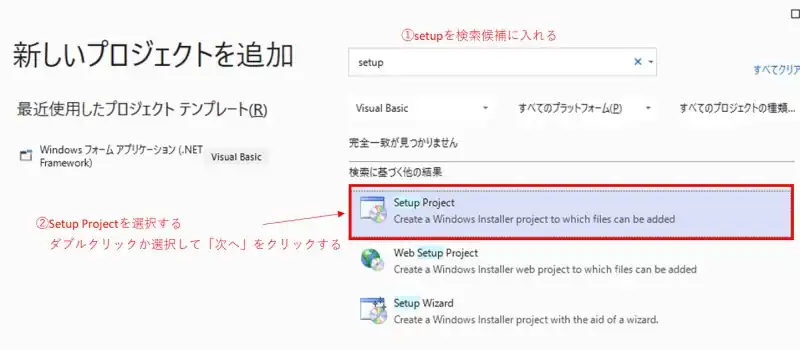
検索欄に「setup」と入力すると検索に基づく結果として「Setup Project」が表示されます。Setup Projectを選択しダブルクリックするか選択して画面下側の「次へ」をクリックすると新しいプロジェクトを構成しますの画面に遷移します。
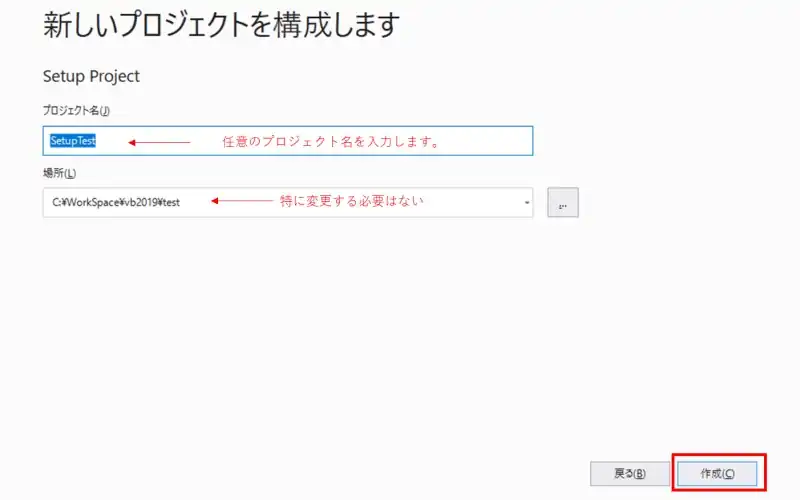
プロジェクト名はデフォルトでSetupになっていますが、任意のプロジェクト名を付けることができます。今回はsetupTestをプロジェクト名にしました。場所(L)はデフォルトでメインのプロジェクトと同じ場所が指定されているので特に指定する必要はありません。「作成」ボタンをクリックするとプロジェクトが追加されます。
広告
手順3 Setup Projectにexeファイルやショートカットを登録する
以下はメインプロジェクトをAny CPU及びRelaseの条件でビルドしてexeファイルを準備していることを前提とします。1から3までの順にexeファイルとショートカットを登録します。
- Application Folder→exeファイル
- User’s Desktop→デスクトップのショートカット
- User’s Programs Menu→スタートアップのショートカット
始めにexeファイルを指定します。
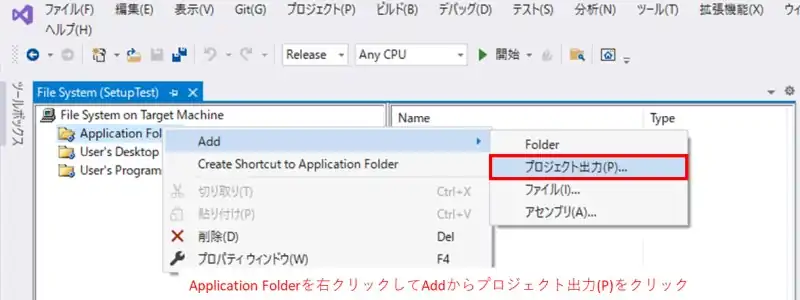
File System Viewの画面に表示されているApplication Folderを選択して右クリックすると設定する項目が表示されます。Add内のプロジェクト出力(P)をクリックすると設定画面に遷移します。
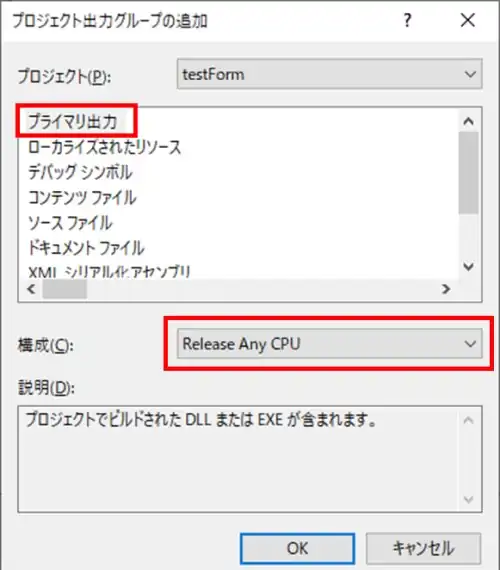
プロジェクト出力グループの追加の画面に遷移するとexeファイルが存在するとデフォルトでプロジェクトとプライマリ出力が選択されています。構成はデフォルトではアクティブになっているので「Release Any CPU」を選択してOKをクリックします。
Application FolderのプロパティのDefaultLocationではユーザーがインストールする際にインストール先を指定するフォルダを指定することができます。詳細はデフォルトの保存先を変更するを参考にしてください。次にデスクトップのショートカットを登録します。
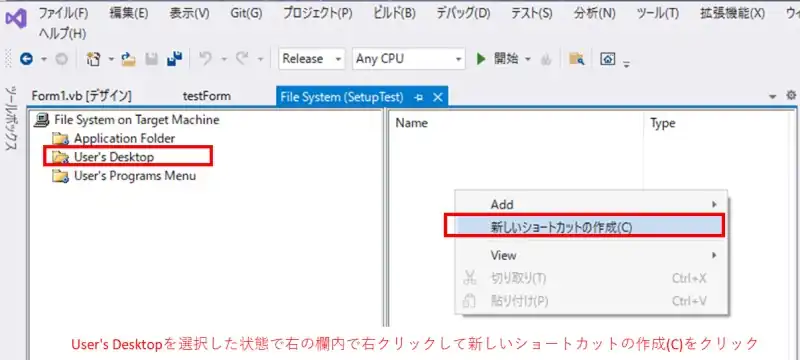
User’s Desktopを選択した状態で右の欄内で右クリックして新しいショートカットの作成(c)をクリックすると設定画面に遷移します。
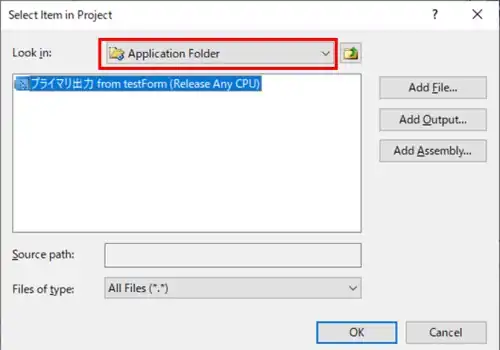
Select Item in Project画面に遷移したらLook in:を「Application Folder」を選択します。プライマリ出力が表示されるので選択してOKをクリックします。
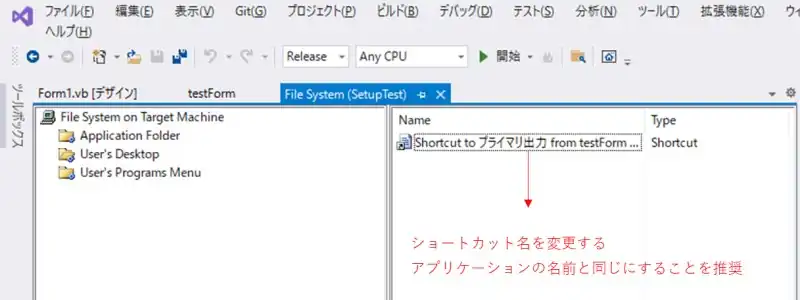
ショートカットの名前がデフォルトでは「Shortcut to プライマリ出力 from testForm (Release Any CPU)」になっているため名前を変更してデスクトップ上に変更後の名前が表示されるようにします。今回はSetupTestにしています。次にショートカットのアイコンを登録します。
登録したショートカットを選択すると画面右下プロパティが表示されます。プロパティ内のIcon(デフォルトはNone)に表示するアイコンを登録します。Icon欄をダブルクリックすると選択画面に遷移するのでアイコンを選択します。
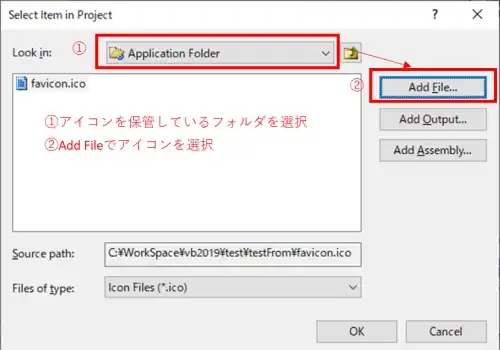
Look in:でアイコンを保管しているアプリケーションのフォルダを選択します。Add Fileを選択するとアプリケーションのフォルダ内のアイコンファイルが候補として表示されるので選択するとSource path:にアイコンのアドレスが表示されます。
OKをクリックすると使用するアイコンが画面表示されるのでOKをクリックするとアイコンが確定します。
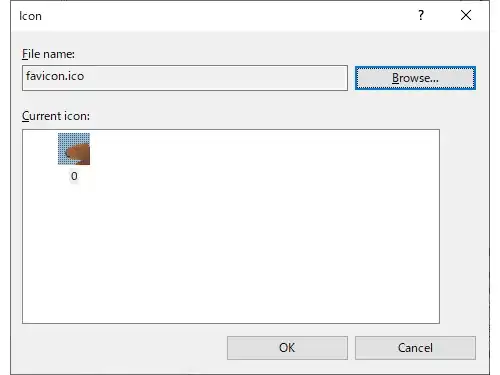
続けてスタートアップ画面に表示するためのUser’s Programs Menuにフォルダとショートカットを登録します。
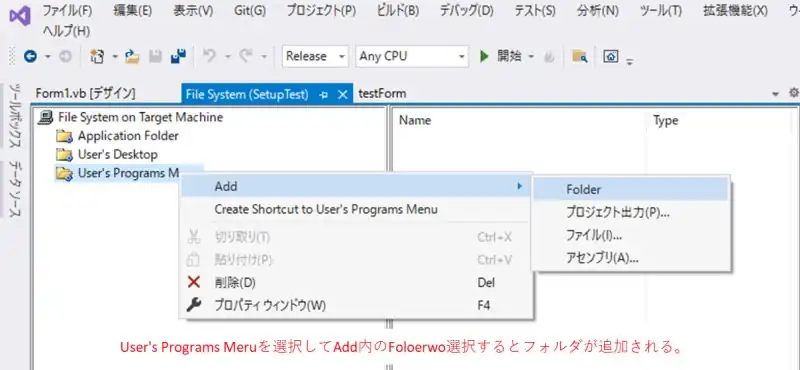
User’s Programs Menuを選択した状態で右クリックするとAddが表示されるのでFolderを選択します。フォルダが作成されるのでスタートアップ画面に表示する名前に変更します。次にスタートアップ画面に表示にするアイコンを登録します。
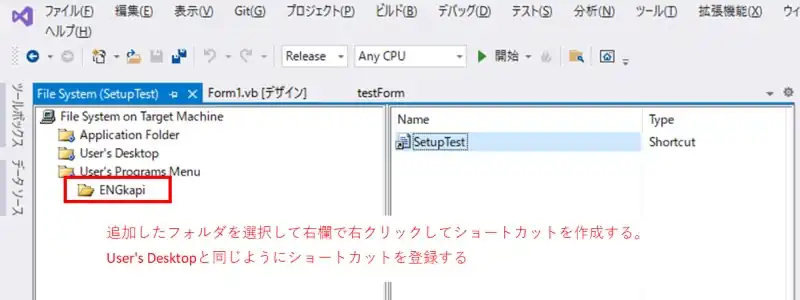
今回の例ではフォルダ名を「ENGkapi」にしています。フォルダの中にショートカットを登録するためENGkapiを選択した状態で右の欄を右クリックして上で紹介しているデスクトップのショートカットと同様の方法でショートカットを作成します。
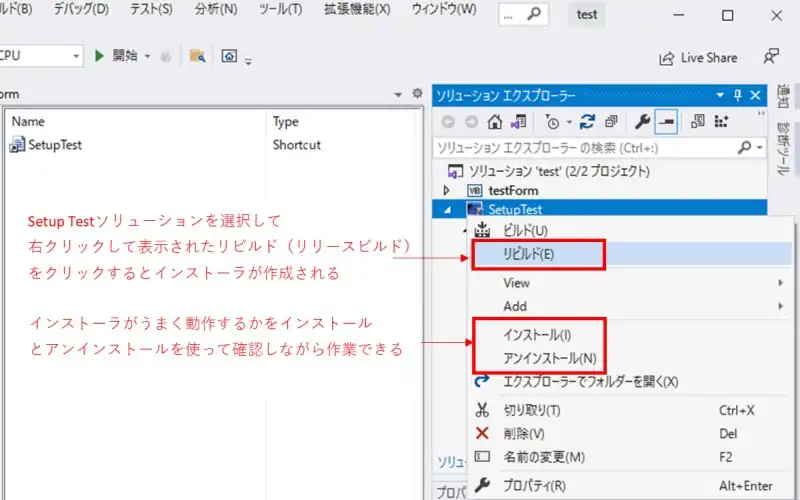
最後にインストーラ作成ように追加したプロジェクトをビルドします。追加したSetupプロジェクトを選択した状態で右クリックすると項目が表示されるのでリビルド(リリースビルド)をクリックするとインストーラが作成されます。
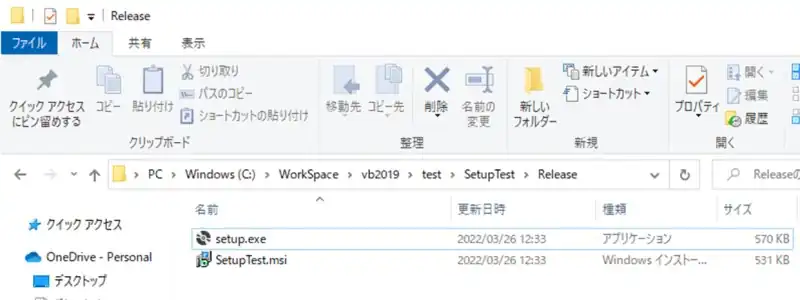
Setupプロジェクトのフォルダにインストーラが保存されています。Releaseフォルダ内にSetup.exeが作成されているのを確認できます。
PR:スキマ時間で自己啓発!スマホで学べる人気のオンライン資格講座【スタディング】まずは気になる講座を無料で体験しよう!
インストールをフォルダのデフォルトの保存先を変更する
作成したインストーラでインストールを開始するとインストール先が指定できるようになっています。デフォルトではC:\Program Files(x86)\発行者\製品名が指定されています。
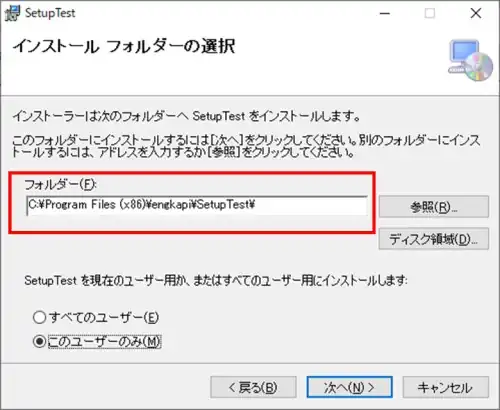
ファルダ選択欄の横に参照(R)があるため任意の場所にインストールすることはできますが、デフォルトのインストール先を変更したい場合があります。Setup ProjectのApplication Folderのプロパティ内のDefaultLocationを変更することでフォルダ指定欄のデフォルトを変更することができます。
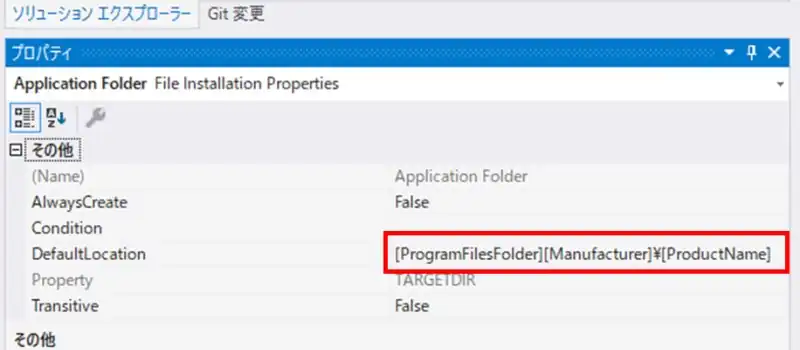
DefaultLocationはデフォルトで[ProgramFilesFolder][Manufacturer][ProductName]になっています。[PrgramFileFolder]はC:\Program Files(x86)、[Manufacturer]はSetupプロジェクトのプロパティのManufacturerで指定した開発者名、[ProductName]も同じくプロパティのProductNameで指定した製品名が指定されます。[]で指定できるプロパティリファレンスは下記リンクで説明されています。
Windowsアプリ開発-Windowsインストーラーガイド プロパティリファレンス
デフォルトのインストール先を変更するためプロパティリファレンスから[AppDataFolder]を指定してユーザーフォルダー内にアプリをインストールします。DefaultLocationを[AppDataFolder][Manufacrurer]\[ProductName]に変更してインストーラーを作成します。
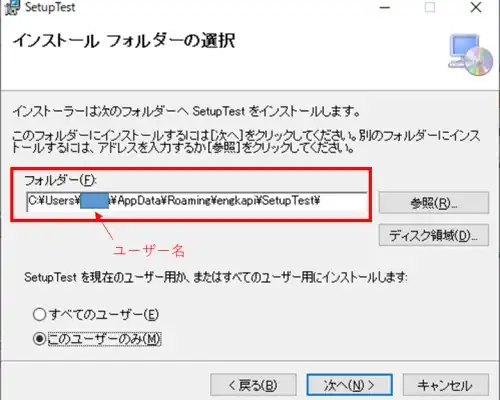
変更後のインストーラを使ってインストールを開始するとインストールフォルダ選択のデフォルトが変更できていることが確認できます。
デフォルトの機能でインストーラを作成する(参考)
拡張機能を使用しなくてもデフォルトの設定でインストーラーを作成することができます。業務用のパソコンなどインストール制限がある場合はインストール先を指定することが必要なことがありますが、制限がない場合はデフォルトの機能で十分です。
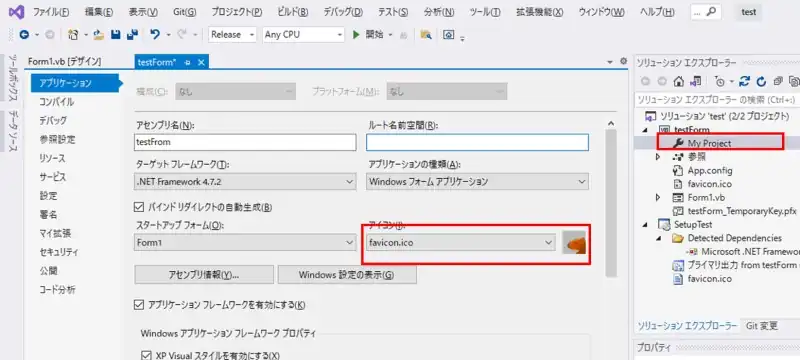
メインプロジェクトの「My Project」をクリックすると設定項目に遷移します。アプリケーション欄ではアイコンを設定します。アイコン選択すると選択欄横にアイコンが表示されます。次に項目の「公開」をクリックして画面を遷移します。
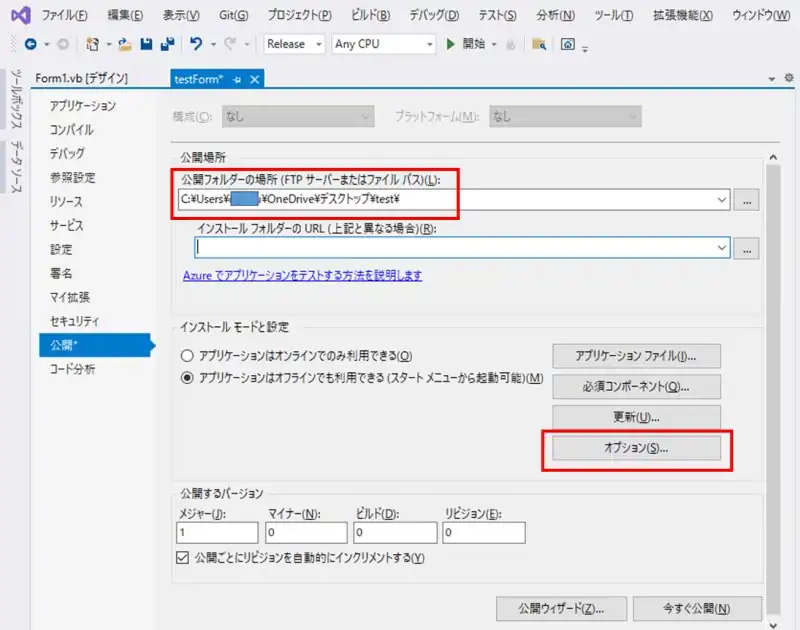
作成したインストーラを公開する場所を指定します。例ではユーザーのデスクトップのtestフォルダを指定しています。フォルダを指定しない場合は公開したファイルがデスクトップ上にバラバラに配置されるためフォルダを指定することをお勧めします。次にオプション(S)をクリックします。
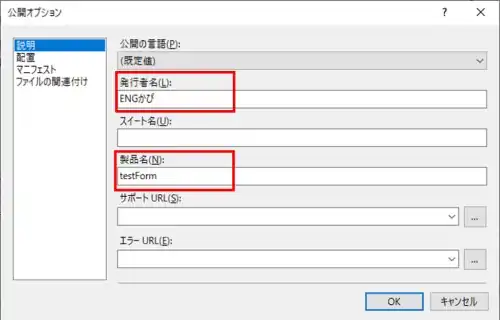
オプションをクリックすると説明欄の内容が表示されます。発行者名と製品名を指定します。例では発行者名にENGかぴ、製品名にtestFormを指定しています。次にマニフェストをクリックします。
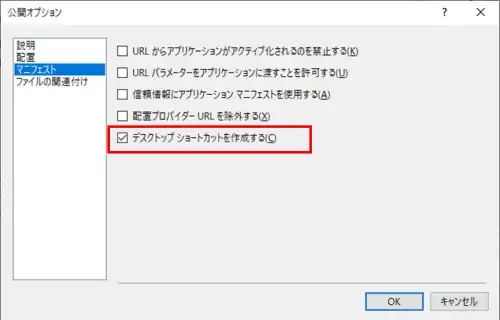
マニフェストではデスクトップショートカットを作成する(C)にチェックを入れます。公開オプションの設定は終了するためOKをクリックして設定を確定します。最後に「公開ウィザード(Z)」または「今すぐ公開(N)」をクリックするとインストーラが作成されます。
関連リンク
VB.NET(VB2022)のデスクトップアプリで動作確認したことを下記リンクにまとめています。
VB.NET(VB2022)のデスクトップアプリ開発でできること
マイクロソフトはVisual Studio以外にもVSCodeという便利なエディターを提供しています。下記リンクではVSCodeのインストールの仕方からC言語開発環境の作り方までをまとめています。
PR:無料トライアル実施中【PC専用】AIスライド資料作成ツールの利用:イルシル
最後まで、読んでいただきありがとうございました。
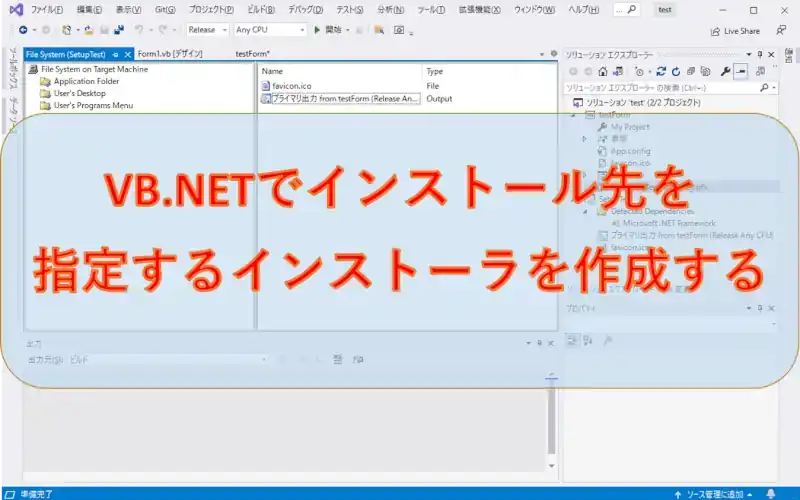
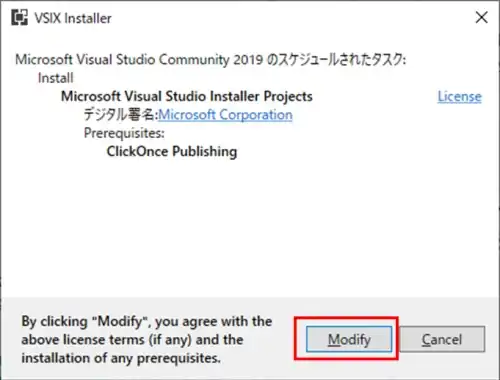
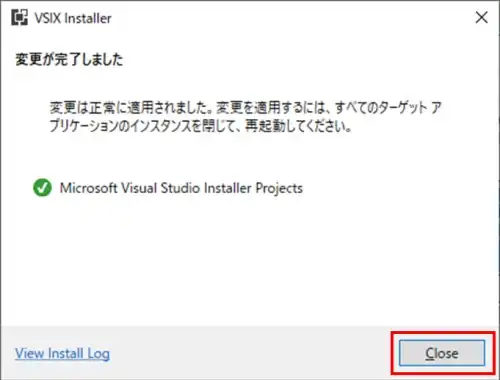


項目の中にインストールとアンインストールがあるのでインストーラによって作成したショートカットが動作するかなどの動作検証がしやすいのが良い点だと感じています。