こんにちは、ENGかぴです。
LTspiceはアナログデバイセズが無償で提供している電子回路設計を行うためのシミュレーションツールです。LTspiceのダウンロードとインストールの方法についてまとめました。簡易的な回路図を作成し動作確認を行います。対象はWindows11(Windows10)とします。
アナログデバイセズ製の部品だけでなく他メーカの部品についてもspiceデータが提供されていればLTspiceに追加して使用することもできます。
LTspiceでspiceモデルを自作のシンボルや自動生成して追加する方法
LTspiceのインストール
LTspiceはアナログデバイセズ社のHPで提供されています。下記リンクからダウンロードしてください。
LTspice | 設計支援| アナログ・デバイセズ (analog.com)
LTspiceのダウンロードから「Windows7、8、10の64ビット版をダウンロード」をクリックします。Windows11の記載がありませんがWindows11でも動作します。2023年8月中旬での最新バージョンは17.1.10です。
資料の「LTspiceスタートアップガイド(日本オリジナル版)」なども一緒にダウンロードしておくことをお勧めします。
PR:わからないを放置せず、あなたにあったスキルを身に着けるコツを教える テックジム 「書けるが先で、理解が後」を体験しよう!
インストールの手順
ダウンロードしたインストーラをクリックするとインストールが開始します。
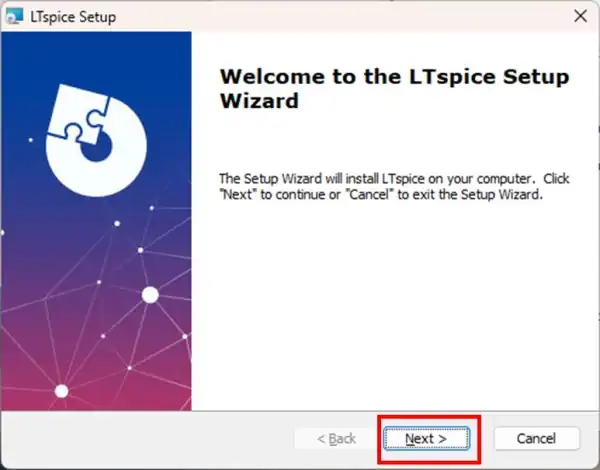
「Next」をクリックして次に進みます。
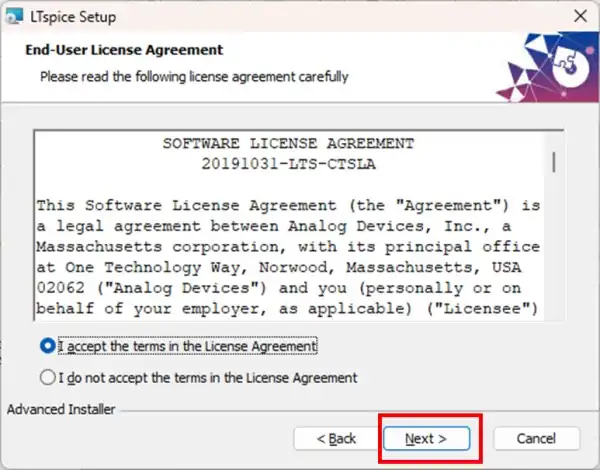
「I accept the terms in the License Agreement」を選択して「Next」をクリックして次に進みます。選択しない場合はインストールすることができません。
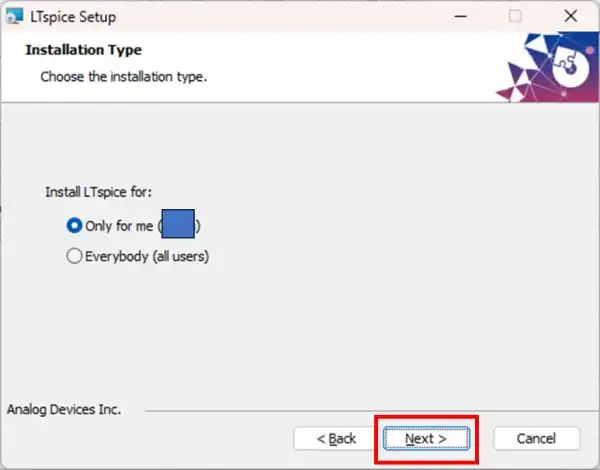
インストールするユーザーの範囲を選択します。「Only for me」を選択すると現在ログインしているアカウントの範囲でのみ使用できます。「Everybody」を選択するとすべてのユーザーで使用することができます。選択後「Next」をクリックして次に進みます。
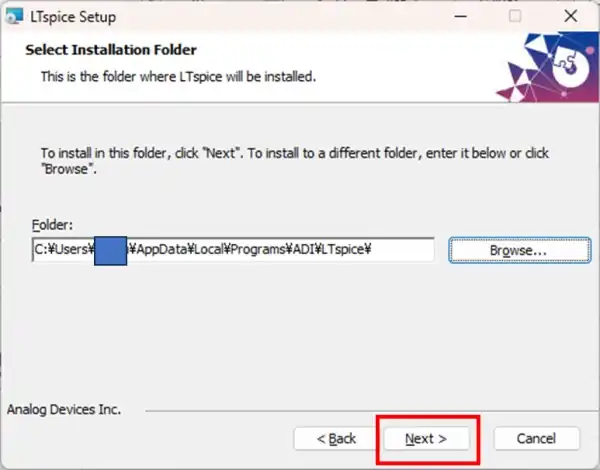
インストールするフォルダを指定します。デフォルトのままでも問題ありませんが、別のフォルダで管理したい場合はBrowseからフォルダーを指定します。フォルダ指定後「Next」をクリックして次に進みます。
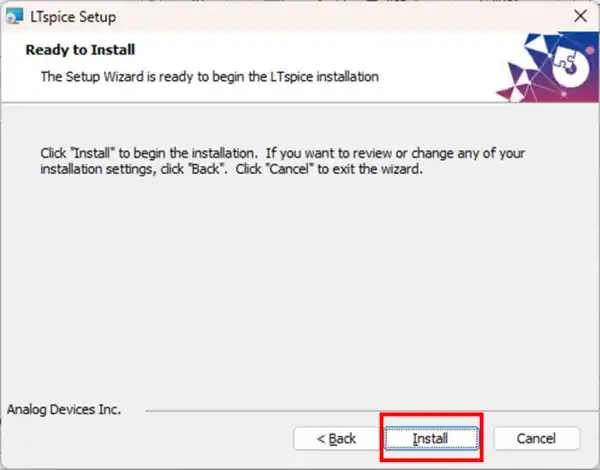
「Install」をクリックするとインストールがスタートします。数分でインストールが完了します。
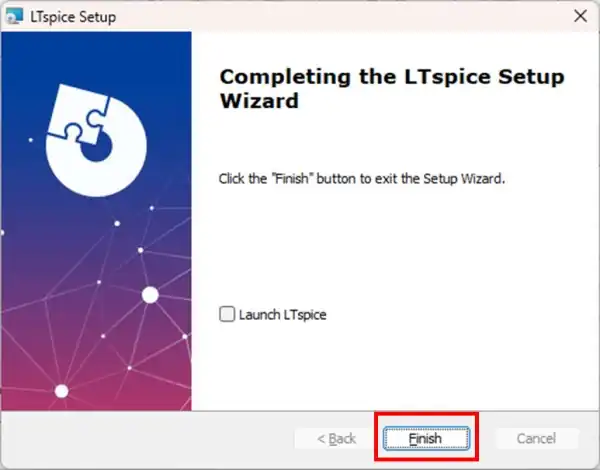
「Finish」をクリックするとインストールウィザードが終了します。「Launch LTspice」にチェックを入れると終了後LTspiceを起動します。
初期時にやっておきたい事項
LTspiceを初期起動すると最新のデバイスデータが反映されていないことがあります。最新のデバイスデータを取得するためToolsタブからアップデートを行います。
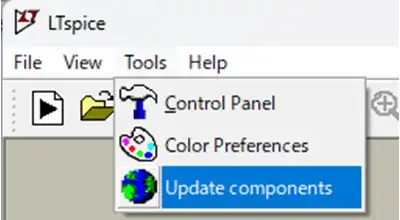
ToolsタブのUpdate componentsをクリックするとアナログデバイセズのページから最新のデバイスデータを取得するかを確認するダイアログが表示されます。「OK」をクリックするとアップデートがスタートします。
次に、ToolsタブのControl Panelをクリックしてます。Control PanelのNetlist Optionsタブを選択します。
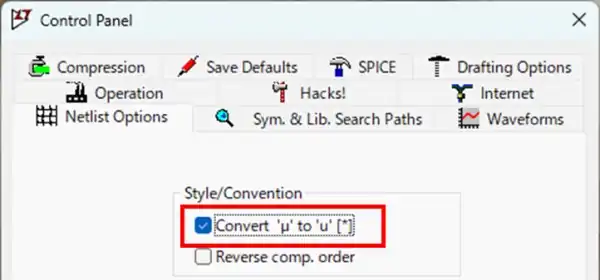
Convert ’μ’ to ‘u’にチェックを入れて「OK」をクリックします。シミュレーションでコンデンサを使用する場合マイクロ(μ)を使用する頻度が多くなりますが、μをuに置き換えて値を指定できるようになると値の指定が効率よく行えます。
動作確認を行う
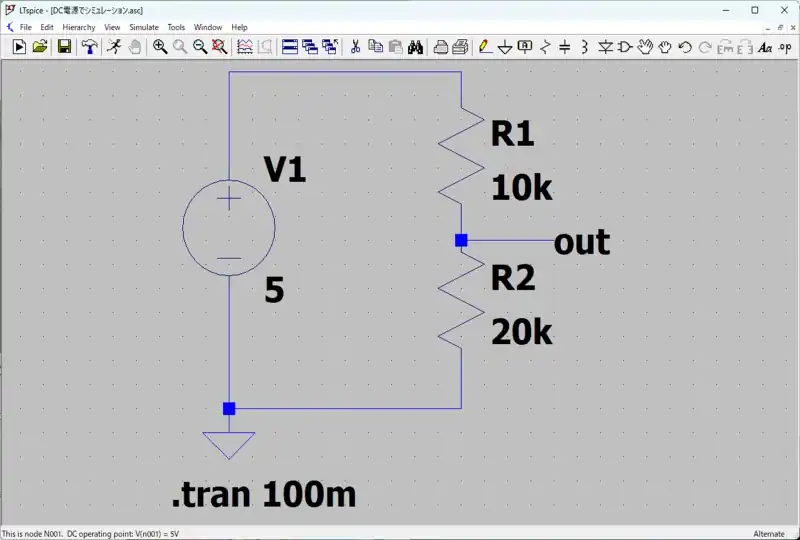
動作確認用の回路図の作成方法とシミュレーションの方法について説明します。電圧源と抵抗を実装した回路を作成します。
回路図の作成
FileからNew Schematicをクリックするか、New Schematicのアイコンをクリックすると新しい回路図が開きます。この回路図エディター内で回路を作成します。
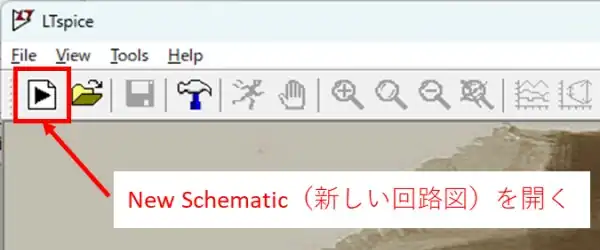
次に電源を追加します。電源はComponentに含まれています。EditタブからComponentを選択するかComponentのアイコンをクリックするとComponentの選択画面に遷移します。
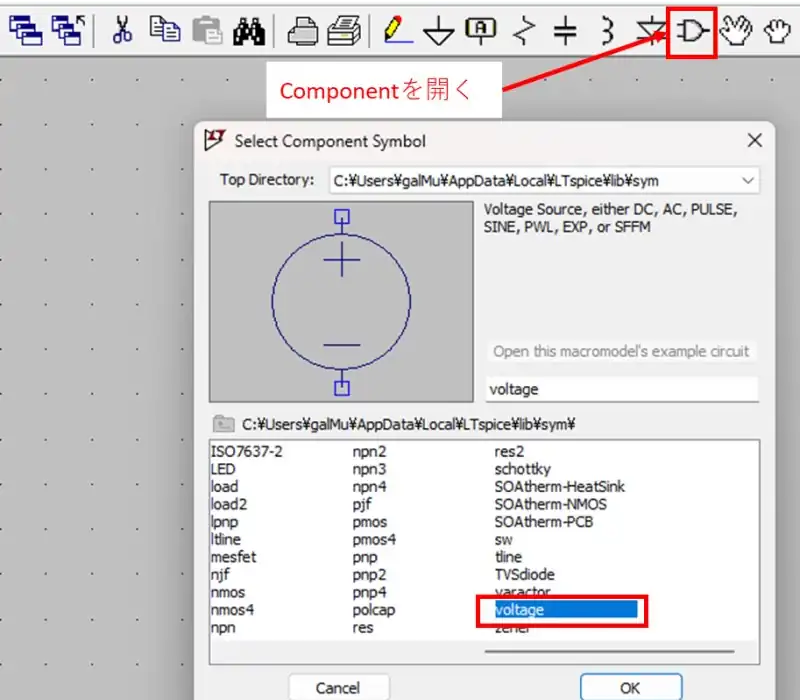
Voltageを選択すると回路図上に電源の図形が表示されるので配置したい場所に左クリックして配置します。配置の変更はmoveを使用すると後からでもできます。
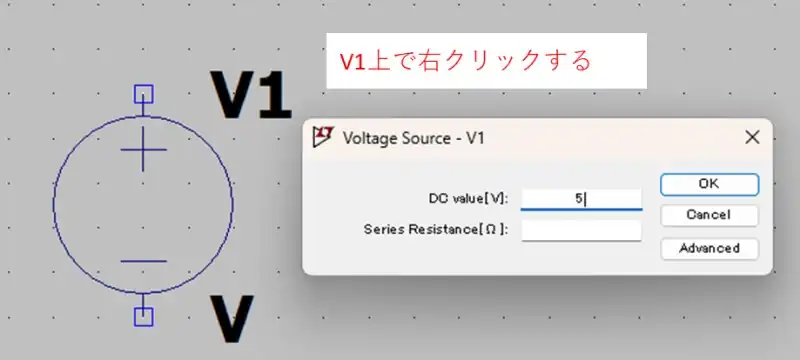
配置した電源(V1)上(指のアイコンが表示された状態)で右クリックすると電源の設定が表示されます。今回はDC5Vの電源でシミュレーションを行うためDC value[V]の欄に5を入力します。AC電源やその他電源の設定はAdvancedで詳細を設定することができますが、今回は割愛します。
次に抵抗を配置します。EditタブからResistorを選択するかResistorのアイコンをクリックすると抵抗が選択できます。電圧源と同様に抵抗を選択した状態で回路図で左クリックすると配置できます。
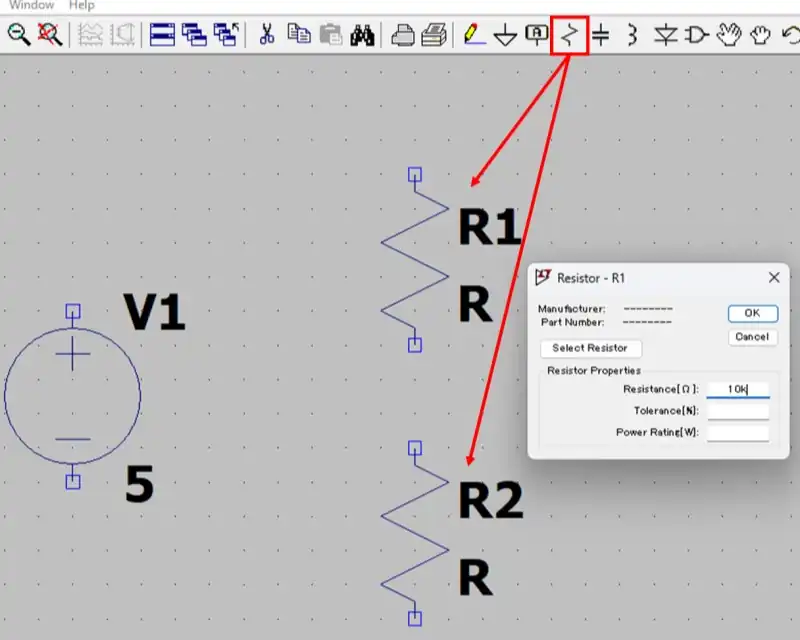
抵抗上(指のアイコンが表示された状態)で右クリックすると抵抗の設定が表示されます。Resistance[Ω]の値を入力します。R1を10k、R2を20kにします。Tolerance[%](誤差)とPower Rating[W](定格電力)はシミュレーションに使用しないため空欄でも問題ありません。
次に電圧の基準点であるグランドを配置します。EditタブからPlace GNDを選択するかGround(’G’)のアイコンをクリックするとグランドが選択できます。グランドを選択した状態で回路図で左クリックすると配置できます。
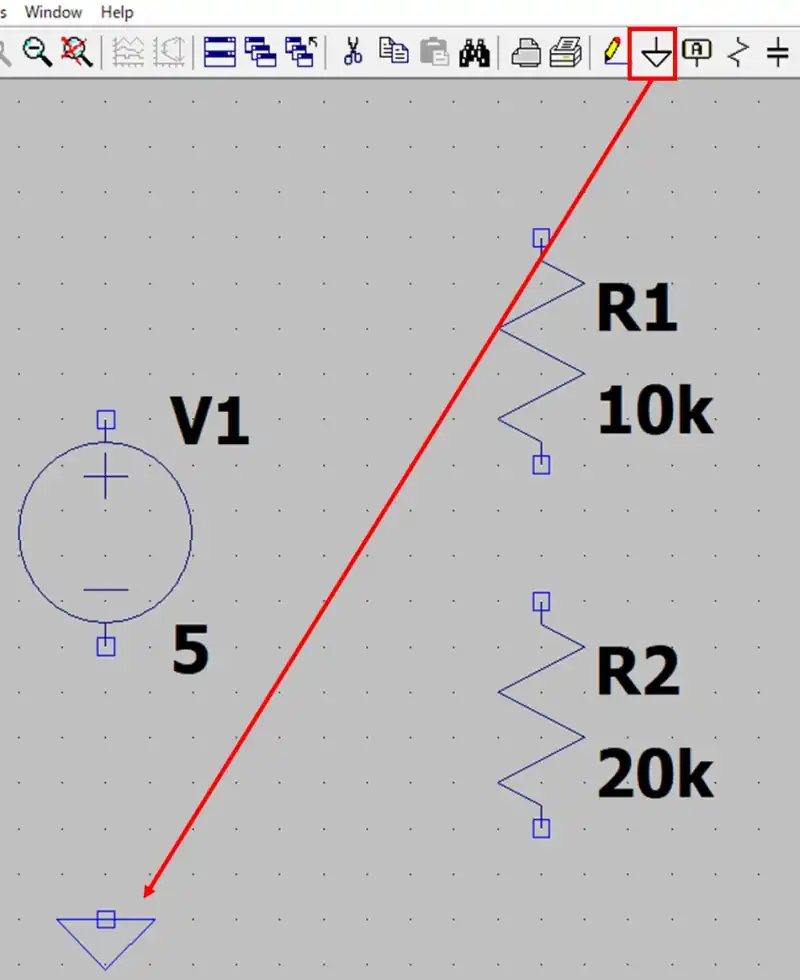
グランドはシミュレーションの基準点になるので必須の項目であり、回路でどの点を基準にするかによってシミュレーションの結果が変わります。オシロスコープのGNDの場所によって波形の見え方が変わるのと同じイメージです。
次に回路図の配線を行います。EditタブからDraw Wireを選択するかWireのアイコンをクリックすると十字のカーソルが表示されます。カーソルの交点が起点となるので左クリックして起点を決定し終点を左クリックすると配線できます。
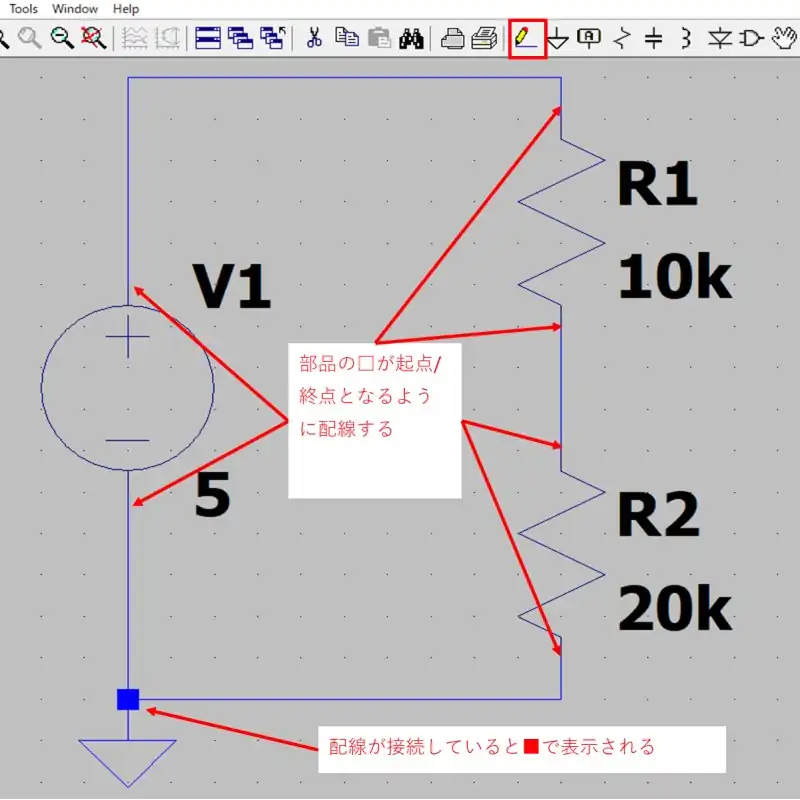
電源と部品のピンは未接続の場合、□で表示されています。部品の□に合わせて配線すると部品間が接続できます。配線が交差している箇所で配線が接続されている場合は■で表示されます。■表示がない場合は交差していても配線が未接続となるため、場合によってはエラーになります。
次に測定点にラベルを配置します。EditタブからLabel Netを選択するかLabel NetのアイコンをクリックするNet Nameの設定が表示されるので入力欄にラベル名を入力します。入力後OKをクリックするとカーソルが表示されるので左クリックで配置します。配置後はワイヤで接続します。
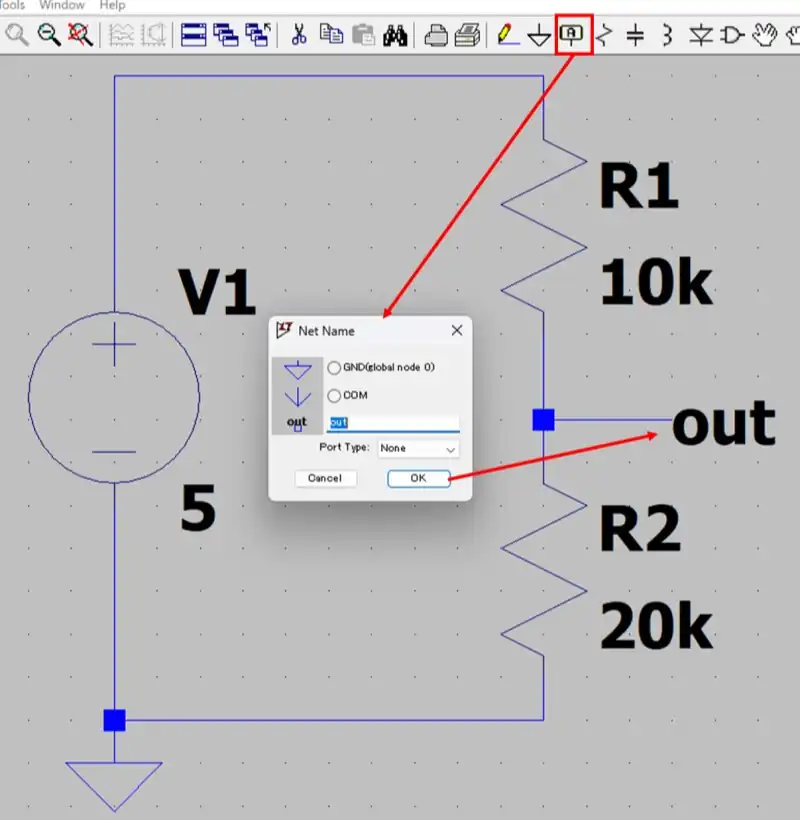
ラベルは実装しなくてもシミュレーションはできますが測定点を選択したときに自動で割り振られたネットリスト名が表示されるため測定点が分かりにくくなってしまいます。測定点をラベルで表示するとシミュレーション結果もラベル名で表示されるため結果の確認がしやすくなります。
シミュレーション
回路図を作成しネットリストに問題ない(回路の配線エラーがない)場合はシミュレーションを実行することができます。
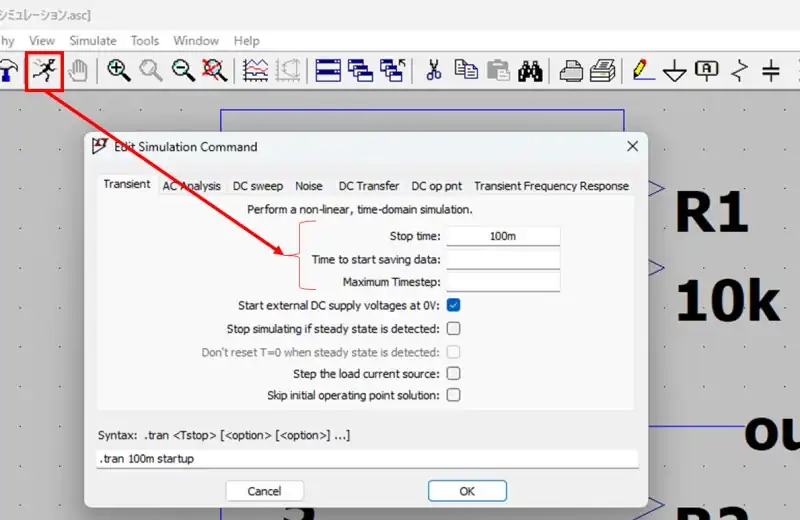
シミュレーションはSimulateタブのRunをクリックするかRunのマークをクリックするとスタートします。シミュレーションの条件が設定されていない場合はEdit Simulation Command画面が表示されます。
Transient(トランジェント)は各部の電流や電圧が時間変化でどのように変化するかをシミュレーションします。オシロスコープで端子間の波形を測定するイメージの波形が得られます。
基本的にStop time:のみの設定でシミュレーションを行うことができます。例では100mとしていますが、シミュレーション開始から100m秒波形を測定する設定になります。
Time to start saving data:は測定開始時間の設定です。例えばStop time:を100msにした場合でTime to start saving data:に20msを入力すると20ms~100msまでの区間をデータとして保存し波形を表示します。シミュレーション結果は0ms~80msの表示になります。
Maximum Timestep:は自動で決められたステップ時間の誤差が多くなった場合に最大ステップ時間を指定して測定の分解能を指定することができます。
下のチェックボックスの設定項目はオプションになります。
Start external DC supply voltages at 0V:は設定値を適用をシミュレーション開始時から数μ秒遅らせてセットするものです。チェックすると0Vを起点に波形が表示されます。
以下は主に過渡特性をシミュレーションする場合に使用するため、定常状態でシミュレーションする場合は不要なので割愛します。
シミュレーションの条件を指定し「OK」をクリックするとシミュレーションがスタートします。
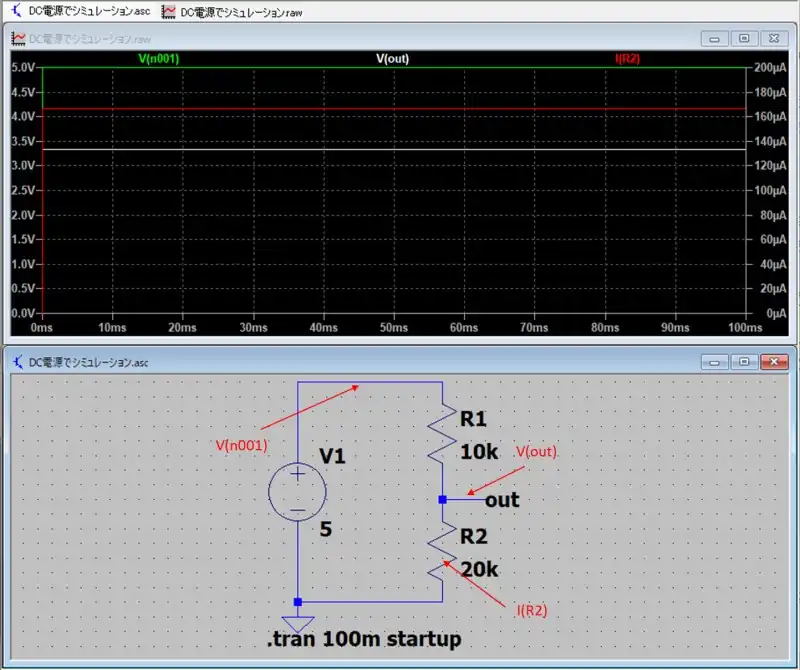
マウスのカーソルを配線上に移動するとプローブのマークがでます。左クリックすると電圧波形を表示することができます。out部分のプローブを左クリックするとoutの電圧波形を表示することができます。電流は抵抗上でクランプメータのマークが出た状態で左クリックすると表示することができます。
V(n001)は電源電圧の波形、V(out)はラベルoutの電圧、I(R2)はR2に流れる電流を表示しています。
オームの法則でシミュレーションの回路を考察します。V(out)は5VをR1とR2で分圧した結果になるため、V(out)=5×20k/(10k+20k)=3.33V、I(R2)は電源電圧を全体の抵抗で割ったものになるため、I(R2)=5/(10k+20k)=167uAになります。
オームの法則で計算できる電圧値と電流値と一致しているためシミュレーションは成功していることが分かります。
関連リンク
LTspiceで動作確認したことについて下記記事にまとめています。
電子回路の設計におすすめなシミュレーションソフトLTspice
LTspiceでspiceモデルを自作のシンボルや自動生成して追加する方法
最後まで、読んでいただきありがとうございました。
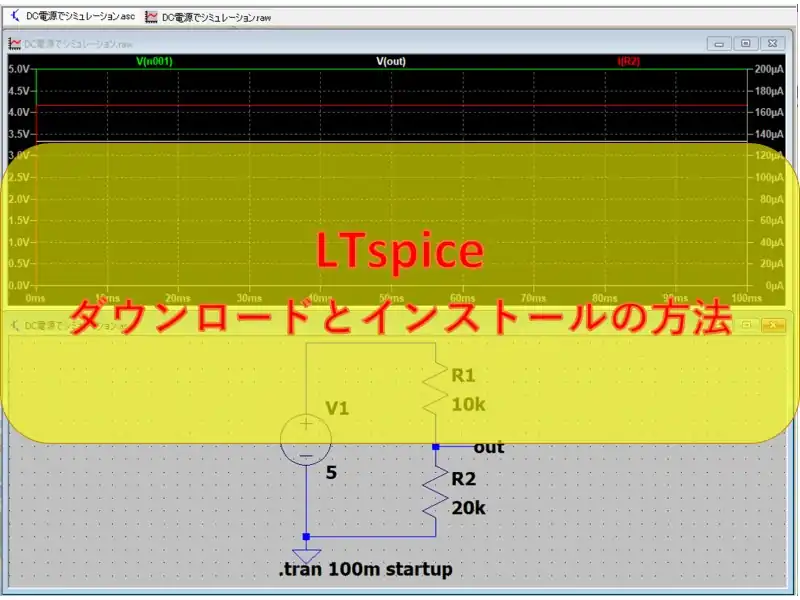



シミュレーションで回路の特性をあらかじめ把握しておくことでハードウェアに起因した発振やノイズ特性などを低減することができるのは大きなメリットだと思います。